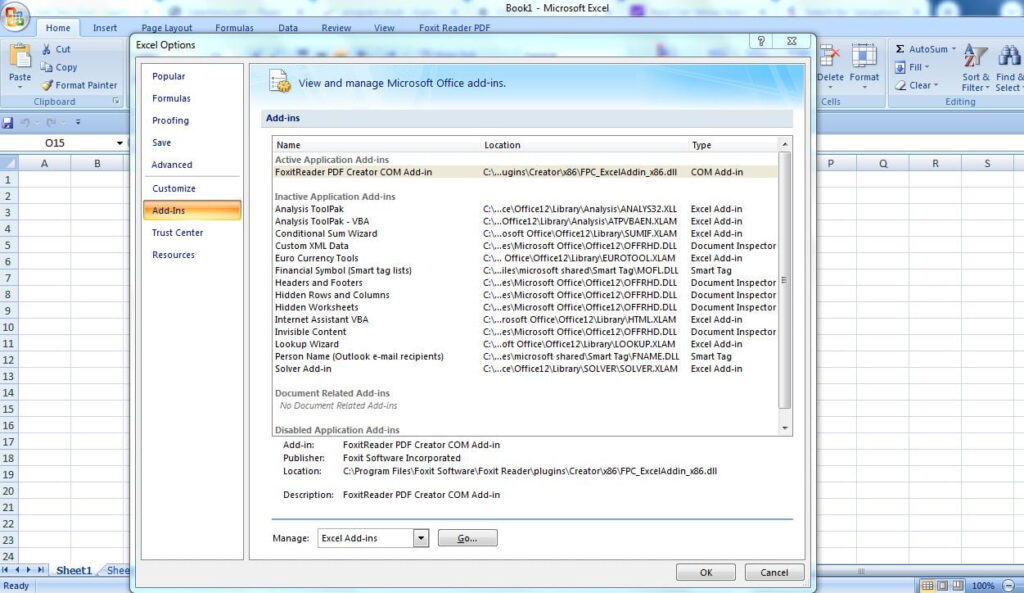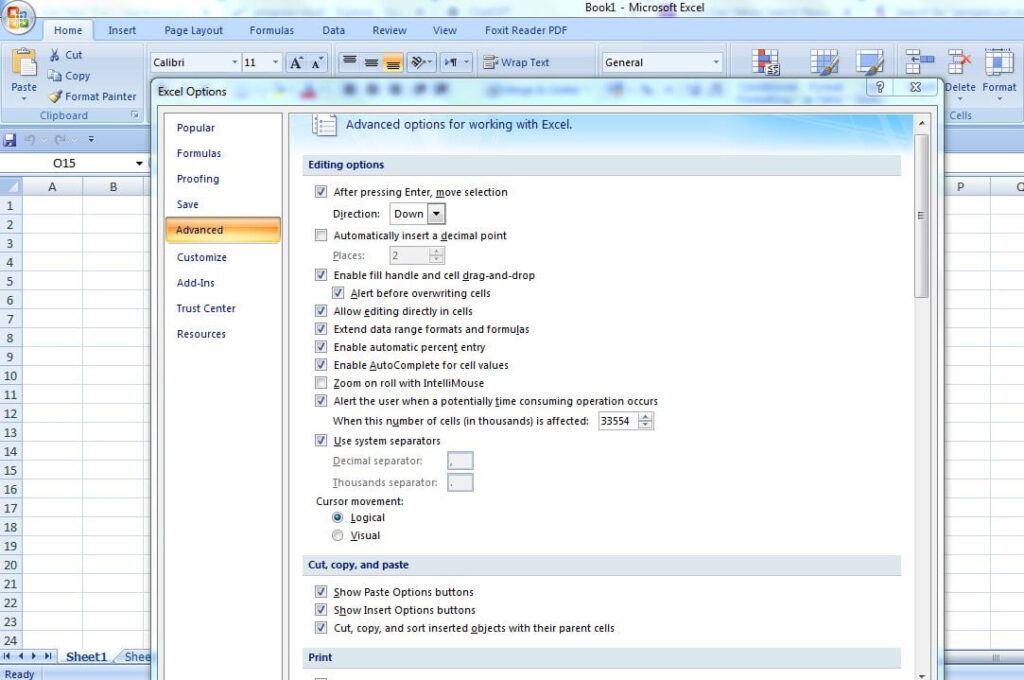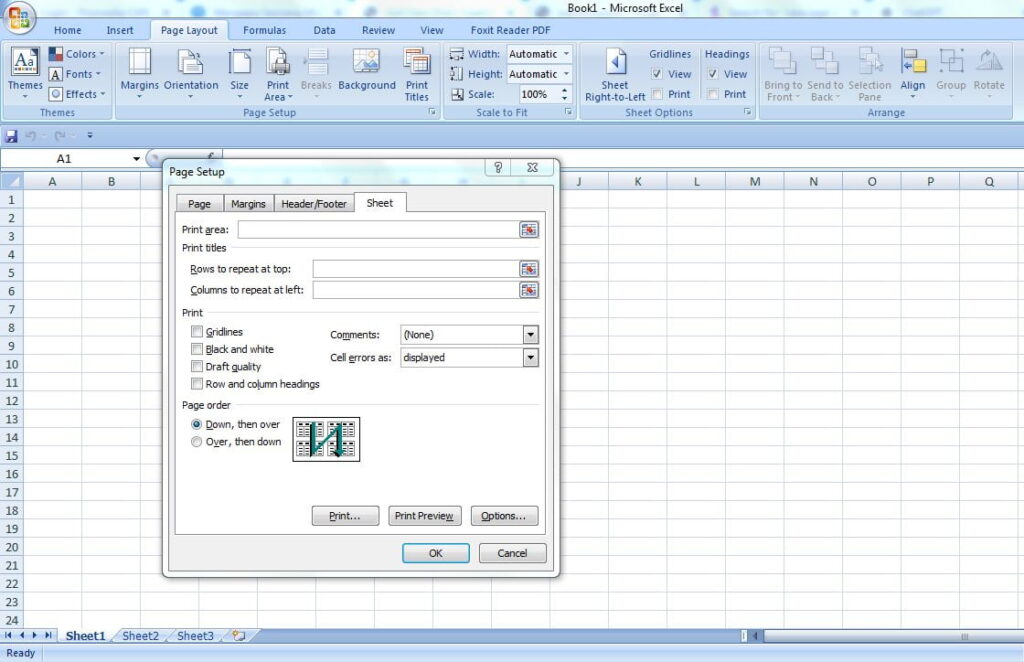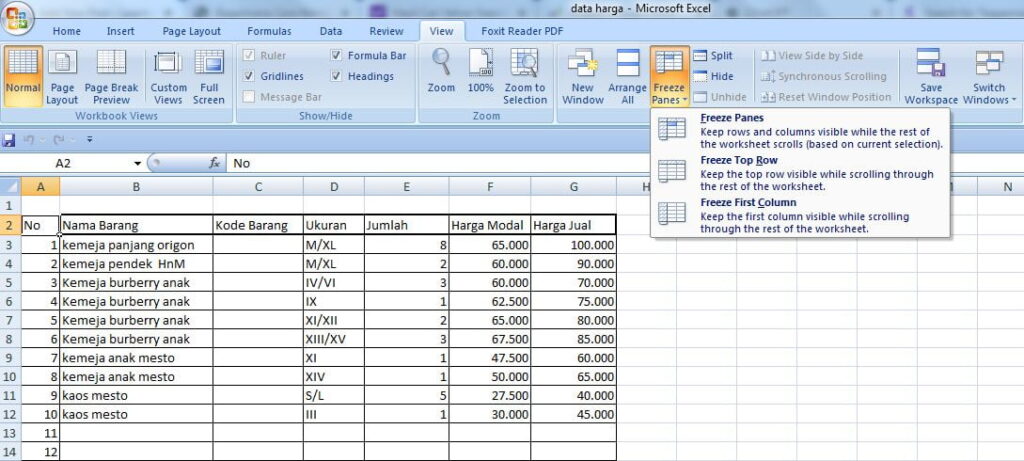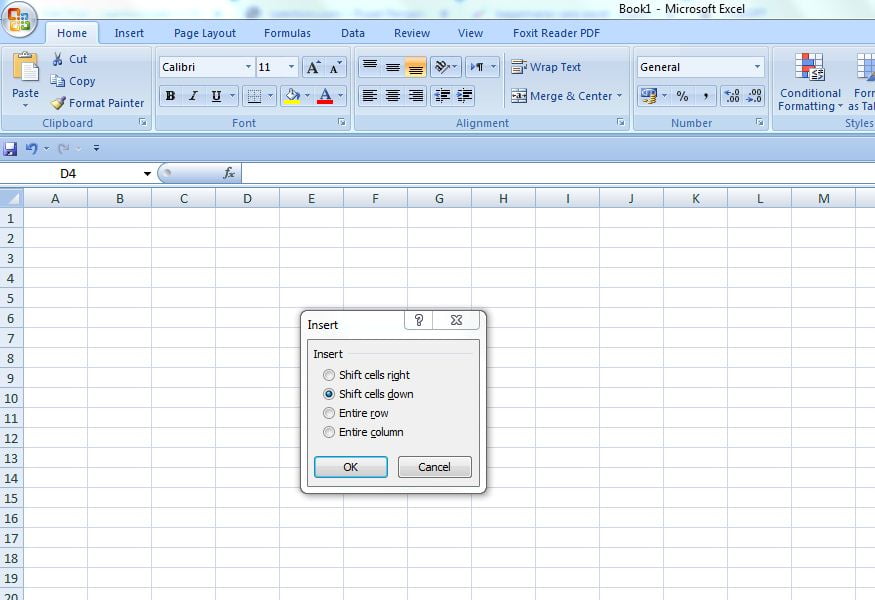LEANTORO.COM – Buat kamu yang kepingin tahu cara mengatur Excel agar pas saat di print, silakan baca artikel berikut ini sampai tuntas. Cek ya.
Saat mencetak dokumen Excel, seringkali hasilnya tidak sesuai harapan, seperti data yang terpotong atau tampilan yang tidak rapi.
Agar hasil cetakan lebih maksimal, penting untuk memahami cara mengatur berbagai elemen di dalam lembar kerja Excel sebelum proses printing.
Dengan pengaturan yang tepat, Anda bisa memastikan bahwa setiap detail dalam dokumen tercetak dengan jelas dan proporsional.
Langkah-langkah seperti mengatur margin, skala cetak, area cetak, serta orientasi halaman adalah beberapa hal penting yang perlu diperhatikan.
Selain itu, menggunakan fitur “Print Preview” sebelum mencetak dapat membantu Anda memeriksa hasil akhir dan melakukan penyesuaian jika diperlukan.
Dengan mengikuti panduan ini, Anda dapat mencetak dokumen Excel dengan hasil yang rapi dan profesional.
Mengatur Excel agar hasilnya rapi saat di-print adalah langkah penting agar dokumen terlihat profesional dan mudah dibaca.
Berikut adalah beberapa tips dan langkah-langkah yang bisa Anda ikuti untuk memastikan hasil print yang maksimal:
1. Mengatur Margin Halaman
– Buka Tab “Page Layout”: Pada menu bar Excel, pilih tab “Page Layout”.
– Klik “Margins”: Pilih opsi “Margins” dan sesuaikan margin sesuai kebutuhan Anda. Excel menyediakan beberapa pilihan margin default seperti “Normal”, “Wide”, atau “Narrow”. Anda juga bisa mengatur margin secara manual dengan memilih “Custom Margins”.
2. Menyesuaikan Skala Cetak
– Skala Otomatis: Di tab “Page Layout”, ada opsi “Scale to Fit”. Anda bisa memilih untuk menyesuaikan lebar (width) dan tinggi (height) agar data pas di satu halaman.
– Setel Skala Secara Manual: Anda juga bisa menyesuaikan skala cetak dengan angka tertentu, misalnya 80% atau 100% dari ukuran aslinya.
3. Mengatur Area Cetak
– Pilih Area yang Ingin Dicetak: Jika hanya ingin mencetak bagian tertentu dari lembar kerja, Anda bisa memilih sel-sel tersebut.
– Set Print Area: Setelah memilih area, klik “Print Area” di tab “Page Layout” dan pilih “Set Print Area”. Ini akan memastikan hanya bagian yang dipilih yang akan dicetak.
4. Menggunakan Break Halaman
– Page Breaks: Jika Anda ingin memisahkan data ke halaman yang berbeda, Anda bisa menggunakan fitur “Break Halaman”. Pilih baris atau kolom tempat Anda ingin memisahkan halaman, lalu klik “Break Halaman” di tab “Page Layout” dan pilih “Insert Page Break”.
– Remove Page Break: Untuk menghapus break halaman, pilih break yang ingin dihapus, kemudian klik “Remove Page Break”.
5. Menampilkan dan Menyembunyikan Gridlines dan Headings
– Gridlines: Gridlines membantu dalam membaca data, tetapi kadang-kadang tidak diperlukan saat dicetak. Anda bisa mengaktifkan atau menonaktifkan gridlines di tab “Page Layout” di bagian “Sheet Options”.
– Headings: Anda juga bisa memilih apakah ingin menampilkan nomor baris dan huruf kolom saat mencetak dengan mengaktifkan atau menonaktifkan opsi “Headings”.
6. Mengatur Orientasi Halaman
– Portrait atau Landscape: Di tab “Page Layout”, Anda bisa memilih orientasi halaman, apakah ingin menggunakan “Portrait” (vertikal) atau “Landscape” (horizontal) sesuai dengan jumlah data yang Anda miliki.
7. Mengatur Ukuran Kertas
– Paper Size: Pastikan ukuran kertas yang dipilih sesuai dengan yang Anda inginkan, misalnya A4, Letter, atau ukuran lainnya. Ini bisa diatur di tab “Page Layout” dengan memilih opsi “Size”.
8. Mengatur Header dan Footer
– Add Header/Footer: Anda bisa menambahkan informasi tambahan seperti nomor halaman, nama file, atau tanggal dengan menggunakan fitur “Header & Footer” di tab “Insert”.
– Custom Header/Footer: Pilih “Custom Header” atau “Custom Footer” untuk menambahkan informasi khusus yang Anda inginkan.
9. Menggunakan Print Preview
– Cek Hasil Akhir: Sebelum mencetak, selalu baik untuk melihat hasil akhir menggunakan fitur “Print Preview”. Anda bisa mengaksesnya dengan menekan `Ctrl + P` atau melalui tab “File” dan pilih “Print”. Ini akan membantu Anda memastikan bahwa semua pengaturan sudah benar dan hasilnya sesuai harapan.
10. Cetak Satu Halaman per Lembar Kertas
– Fit Sheet on One Page: Jika Anda ingin semua data muncul dalam satu halaman, Anda bisa menggunakan opsi “Fit Sheet on One Page” yang ada di pengaturan print di tab “File > Print”.
Dengan mengikuti langkah-langkah ini, Anda dapat memastikan bahwa dokumen Excel Anda akan tercetak dengan rapi dan sesuai dengan yang Anda inginkan.
Pengaturan ini bisa berbeda-beda tergantung pada versi Excel yang Anda gunakan, tetapi prinsip dasarnya tetap sama.***