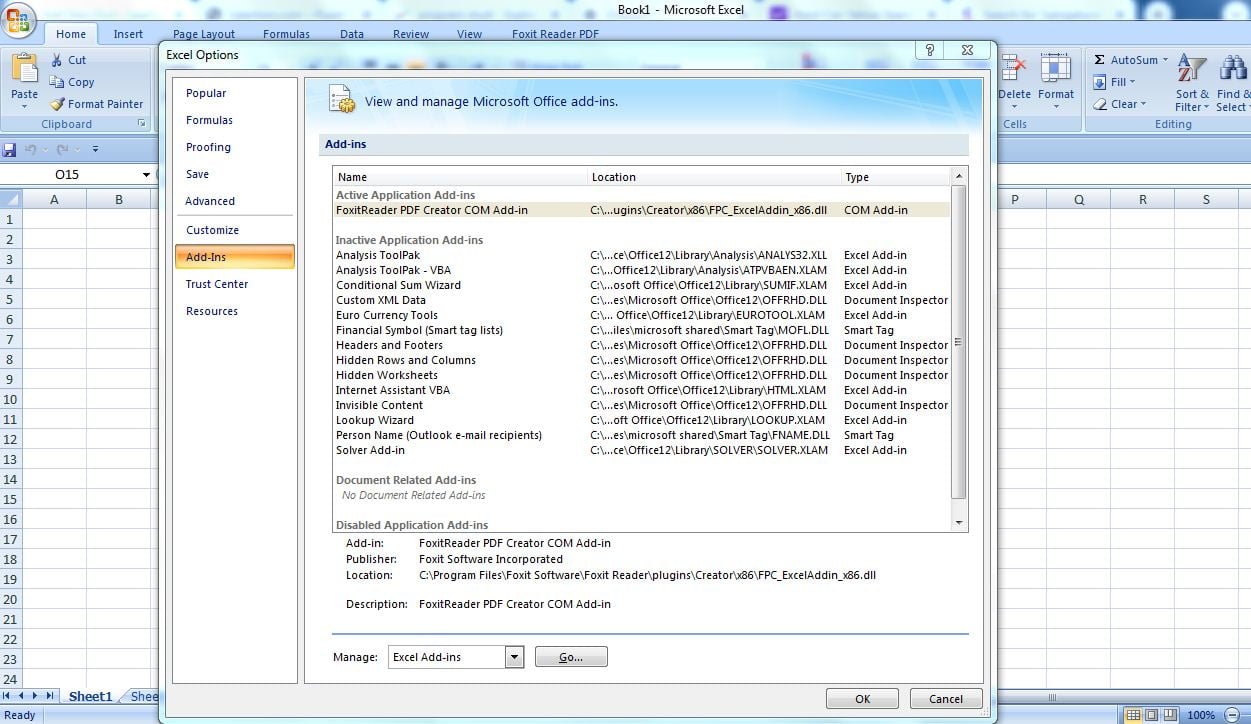LEANTORO.COM – Dalam kesempatan kali ini, akan kalian dapatkan panduan cara mengembalikan pengaturan Excel ke awal. Mari simak bersama.
Mengembalikan pengaturan Microsoft Excel ke kondisi awal sering kali menjadi solusi efektif ketika pengguna menghadapi masalah dengan tampilan atau fungsi aplikasi.
Meskipun Excel adalah salah satu program spreadsheet yang paling andal dan banyak digunakan di seluruh dunia, terkadang masalah teknis seperti perubahan pada toolbar, add-ins yang mengganggu, atau file template yang salah dapat membuat pengguna merasa frustasi.
Mengembalikan pengaturan ke default memungkinkan pengguna untuk memulai kembali dengan kondisi yang bersih dan optimal.
Langkah-langkah untuk mengatur ulang Excel tidaklah sulit, tetapi penting untuk mengetahui metode mana yang paling tepat tergantung pada masalah yang dihadapi.
Dari menonaktifkan add-ins yang bermasalah hingga mengedit registry, ada berbagai cara yang bisa ditempuh untuk mengatasi berbagai kendala.
Dengan mengikuti panduan yang tepat, pengguna dapat dengan mudah mengembalikan fungsi dan tampilan Excel ke pengaturan awalnya, memastikan pengalaman penggunaan yang lancar dan produktif.
Mengembalikan pengaturan Excel ke pengaturan awal dapat membantu jika Anda mengalami masalah seperti perubahan tampilan, pengaturan alat yang tidak sesuai, atau lainnya.
Berikut adalah beberapa langkah yang dapat Anda ikuti untuk mengatur ulang Excel ke pengaturan default:
1. Mengatur Ulang Pengaturan dengan Menghapus File Template
Microsoft Excel menyimpan beberapa pengaturan pengguna di file template yang disebut `Book.xltx` dan `Sheet.xltx`. Menghapus file-file ini dapat membantu mengembalikan pengaturan default. Langkah-langkahnya:
– Buka File Explorer.
– Masukkan `%appdata%\Microsoft\Excel\XLSTART` di bar alamat.
– Jika ada file bernama `Book.xltx` atau `Sheet.xltx`, hapus file tersebut.
– Tutup dan buka kembali Excel.
2. Menonaktifkan Add-ins
Terkadang, add-ins yang diinstal dapat menyebabkan masalah pada Excel. Untuk menonaktifkan add-ins:
– Buka Excel, lalu klik pada menu File.
– Pilih Options, lalu pilih Add-ins.
– Pada bagian bawah jendela, di dropdown Manage, pilih Excel Add-ins lalu klik Go.
– Hilangkan centang pada add-ins yang terdaftar, lalu klik OK.
– Restart Excel untuk melihat apakah masalahnya teratasi.
3. Reset Toolbar dan Pengaturan Pita (Ribbon)
Jika masalahnya terletak pada tampilan toolbar atau pita yang tidak seperti biasanya, Anda dapat meresetnya:
– Klik kanan pada pita atau toolbar, lalu pilih Customize the Ribbon atau Customize Quick Access Toolbar.
– Di jendela yang muncul, klik Reset, lalu pilih Reset all customizations.
– Konfirmasi dengan memilih Yes.
4. Menghapus File Pengaturan Excel
Anda juga bisa menghapus file pengaturan Excel yang disimpan di sistem. Ini bisa dilakukan dengan:
– Tutup semua aplikasi Office.
– Buka File Explorer dan masukkan `%appdata%\Microsoft\Excel\` di bar alamat.
– Hapus file bernama `Excel15.xlb` atau file lain yang berkaitan dengan Excel.
– Buka kembali Excel.
5. Menggunakan Mode Aman Excel
Menjalankan Excel dalam Safe Mode dapat membantu Anda menentukan apakah add-ins atau konfigurasi tertentu yang menyebabkan masalah:
– Tekan `Win + R` untuk membuka dialog Run.
– Ketik `excel /safe` dan tekan Enter.
– Jika Excel berjalan normal dalam Safe Mode, ini menunjukkan bahwa masalah mungkin disebabkan oleh add-ins atau pengaturan.
6. Memulihkan Pengaturan dengan Menggunakan Registry Editor
Catatan: Langkah ini melibatkan pengeditan Registry, yang jika tidak dilakukan dengan benar, dapat menyebabkan masalah pada sistem. Lakukan dengan hati-hati:
– Tekan `Win + R`, ketik `regedit`, dan tekan Enter untuk membuka Registry Editor.
– Arahkan ke `HKEY_CURRENT_USER\Software\Microsoft\Office\<versi>\Excel\Options`.
– Hapus folder Options. Ini akan memaksa Excel untuk membuat ulang pengaturan default saat berikutnya dijalankan.
7. Menggunakan Opsi Repair di Microsoft Office
Jika cara di atas tidak berhasil, Anda dapat mencoba memperbaiki instalasi Excel:
– Buka Control Panel dan pilih Programs and Features.
– Temukan Microsoft Office di daftar aplikasi yang diinstal, klik kanan dan pilih Change.
– Pilih Quick Repair dan ikuti instruksi di layar. Jika Quick Repair tidak berhasil, Anda bisa mencoba Online Repair.
8. Menginstal Ulang Microsoft Office
Sebagai langkah terakhir, jika tidak ada metode di atas yang berhasil, Anda mungkin perlu menghapus instalasi Microsoft Office dan menginstalnya kembali.
– Pergi ke Control Panel > Programs and Features.
– Klik kanan pada Microsoft Office, lalu pilih Uninstall.
– Setelah selesai, instal kembali Microsoft Office menggunakan CD instalasi atau unduhan dari situs resmi Microsoft.
Penutup
Mengembalikan pengaturan Excel ke default bisa melibatkan beberapa langkah berbeda, tergantung pada masalah yang Anda hadapi.
Mulailah dengan metode yang lebih sederhana, seperti menonaktifkan add-ins atau menjalankan Excel dalam Safe Mode, sebelum melanjutkan ke langkah yang lebih rumit seperti menggunakan Registry Editor atau menginstal ulang Microsoft Office.
Dengan melakukan langkah-langkah ini, Anda seharusnya bisa mengatasi berbagai masalah dan mengembalikan pengaturan Excel seperti semula.***