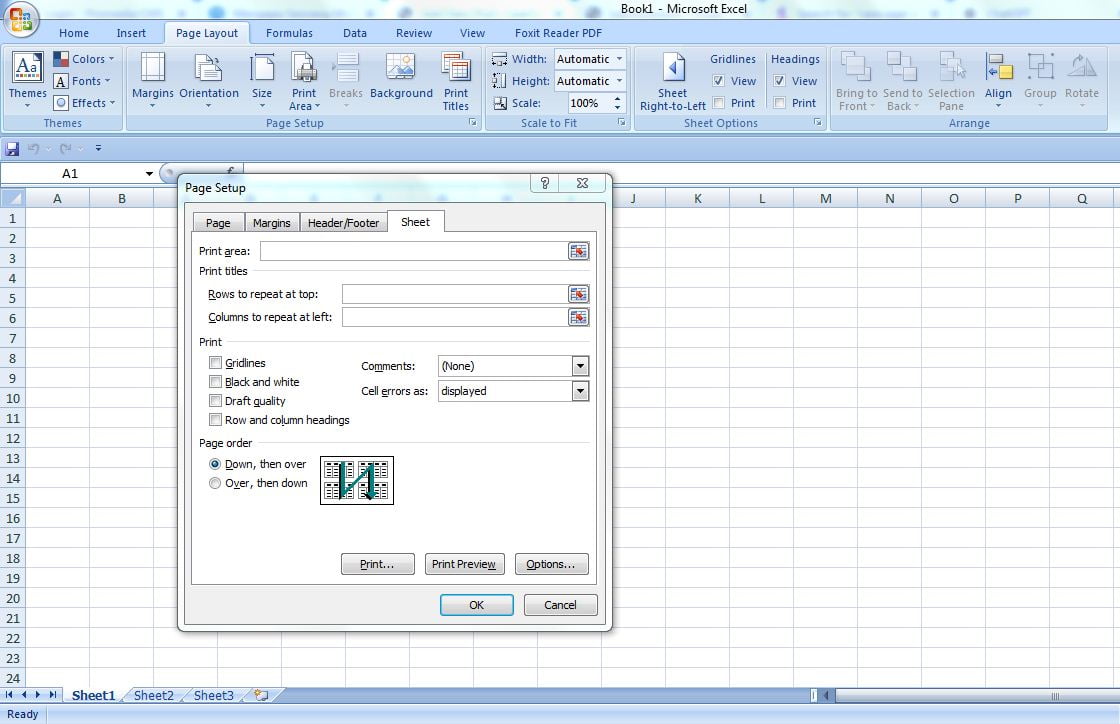LEANTORO.COM – Dalam tulisan kali ini, Anda akan menemukan bagaimana cara print Excel agar judul ada di setiap halaman. Silakan disimak penjelasan berikut ini sampai habis.
Dalam pengolahan data yang kompleks, Excel menjadi salah satu alat yang tak tergantikan bagi banyak profesional. Kemampuannya dalam mengorganisasi, menganalisis, dan menampilkan data secara efisien membuatnya sangat populer di berbagai bidang, mulai dari keuangan, penelitian, hingga manajemen proyek.
Namun, sering kali tantangan muncul saat harus mencetak lembar kerja yang panjang, terutama jika judul kolom atau baris perlu dicetak di setiap halaman.
Menghadapi situasi ini, pengguna Excel perlu memahami cara mengatur lembar kerja agar lebih ramah cetak, terutama dalam memastikan bahwa judul tabel atau informasi penting tetap terlihat di setiap halaman.
Baca Juga: Pahami Cara Agar Excel Menghitung Otomatis dengan Tips dan Teknik Ini
Hal ini sangat krusial untuk menjaga konsistensi dan memudahkan pembaca dalam menelusuri data, terutama saat dokumen tersebut terdiri dari beberapa halaman.
Pengaturan yang tepat tidak hanya membantu dalam navigasi, tetapi juga memberikan kesan profesional dalam presentasi data.
Langkah-langkah untuk mencetak judul di setiap halaman di Excel sebenarnya cukup sederhana, namun sering kali terlewatkan oleh banyak pengguna.
Oleh karena itu, panduan ini bertujuan untuk memberikan instruksi yang jelas dan praktis, sehingga Anda dapat dengan mudah mengatur cetakan Excel Anda sesuai kebutuhan, memastikan bahwa setiap detail penting tetap terlihat tanpa harus melakukan pengaturan ulang berulang kali.
Baca Juga: Begini Cara Mengubah Pengaturan Excel dari Koma Menjadi Titik, Silakan Simak!
Untuk mencetak judul di setiap halaman pada Excel, Anda perlu mengatur pengaturan Print Titles. Ini adalah langkah-langkahnya:
1. Buka File Excel Anda
– Buka file Excel yang ingin Anda cetak dengan judul yang muncul di setiap halaman.
2. Masuk ke Tab ‘Page Layout’
Baca Juga: Cara Mengurutkan Nama Sesuai Abjad di Excel secara Otomatis Pakai PivotTable
– Pada bagian atas Excel, klik pada tab Page Layout untuk menampilkan opsi pengaturan halaman.
3. Pilih ‘Print Titles’
– Di dalam tab Page Layout, cari grup Page Setup. Di sana, Anda akan menemukan opsi Print Titles. Klik opsi ini.
4. Atur Baris dan Kolom untuk Judul
Baca Juga: MUDAH BANGET! Ternyata Begini Cara Mengubah Pengaturan Tanggal di Excel
– Akan muncul jendela Page Setup. Di bawah tab Sheet, cari bagian Print titles. Ada dua kotak di sini:
– Rows to repeat at top: Jika Anda ingin baris tertentu (misalnya, baris judul) muncul di setiap halaman, klik kotak ini dan pilih baris yang diinginkan dengan menyeret kursor Anda pada nomor baris di sebelah kiri lembar kerja.
– Columns to repeat at left: Jika Anda ingin kolom tertentu (misalnya, kolom dengan label) muncul di setiap halaman, klik kotak ini dan pilih kolom yang diinginkan dengan menyeret kursor Anda pada huruf kolom di bagian atas lembar kerja.
5. Klik ‘OK’
Baca Juga: Seperti Ini Tutorial Cara Agar Excel Tidak Otomatis Membulatkan Angka
– Setelah Anda memilih baris atau kolom yang ingin diulang, klik OK untuk menyimpan pengaturan.
6. Preview dan Print
– Untuk memastikan bahwa pengaturan telah diterapkan dengan benar, Anda bisa memeriksa dengan membuka Print Preview. Di sana, Anda akan melihat bahwa baris atau kolom yang Anda pilih akan muncul di setiap halaman cetakan.
7. Cetak Dokumen
– Setelah semua tampak sesuai, Anda bisa melanjutkan untuk mencetak dokumen tersebut.
Dengan langkah-langkah ini, Anda dapat memastikan bahwa judul atau informasi penting lainnya akan muncul di setiap halaman cetakan dari file Excel Anda, sehingga memudahkan pembaca dalam menavigasi dan memahami data yang dicetak.***