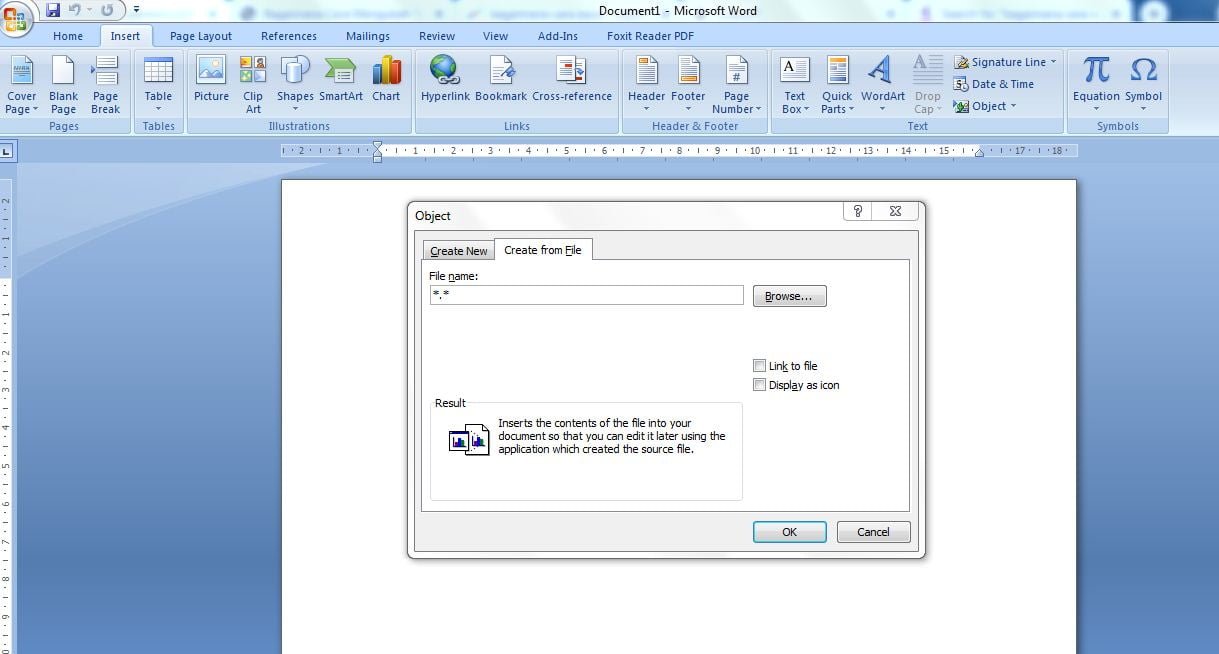LEANTORO.COM – Bagaimana cara memindahkan Excel ke Word? Buat Anda yang masih bertanya-tanya terkait bagaimana prosesnya, silakan baca tulisan ini sampai habis.
Mengelola data dan informasi dengan efisien adalah kunci untuk kesuksesan dalam berbagai bidang pekerjaan.
Seringkali, kita dihadapkan pada situasi di mana data yang telah kita olah di Excel perlu disajikan dalam bentuk yang lebih naratif di Word.
Proses pemindahan ini, meskipun terlihat sederhana, memerlukan pemahaman tentang cara menjaga format dan kejelasan informasi agar tetap optimal saat dipindahkan.
Dokumen ini akan memandu Anda melalui berbagai metode untuk memindahkan data dari Excel ke Word dengan hasil terbaik sesuai dengan kebutuhan Anda.
Baik Anda ingin mempertahankan format tabel, menempelkan data sebagai gambar, atau bahkan menghubungkan data langsung ke file Excel asli, panduan ini dirancang untuk membantu Anda mencapai hasil yang diinginkan dengan mudah dan efektif.
Memindahkan data dari Excel ke Word bisa dilakukan dengan beberapa cara tergantung pada hasil akhir yang diinginkan, seperti mempertahankan format tabel, hanya menyalin data, atau menempelkan sebagai gambar.
Berikut beberapa metode yang bisa kamu gunakan:
1. Copy-Paste Langsung
– Langkah 1: Buka file Excel yang berisi data yang ingin dipindahkan.
– Langkah 2: Pilih sel atau area yang ingin kamu salin ke Word.
– Langkah 3: Klik kanan pada area yang dipilih dan pilih Copy atau tekan `Ctrl + C`.
– Langkah 4: Buka dokumen Word yang akan digunakan.
– Langkah 5: Tempatkan kursor di lokasi yang diinginkan di dokumen Word.
– Langkah 6: Klik kanan dan pilih Paste atau tekan `Ctrl + V`.
Dengan metode ini, data akan dipindahkan dengan mempertahankan format tabel dari Excel. Namun, format bisa berubah tergantung pada layout Word.
2. Copy-Paste dengan Opsi ‘Keep Source Formatting’
– Langkah 1-5: Ikuti langkah-langkah di atas.
– Langkah 6: Ketika mem-paste di Word, klik pada ikon Paste Options yang muncul dan pilih Keep Source Formatting.
Opsi ini memastikan format Excel asli tetap dipertahankan di Word.
3. Menempelkan sebagai Gambar
– Langkah 1-3: Salin data dari Excel seperti pada metode pertama.
– Langkah 4: Buka dokumen Word dan tempatkan kursor di lokasi yang diinginkan.
– Langkah 5: Klik kanan dan di bawah opsi Paste, pilih Paste as Picture.
Data dari Excel akan ditempelkan sebagai gambar yang tidak bisa diubah, tetapi sangat berguna jika kamu tidak ingin format tabel berubah.
4. Menggunakan ‘Insert Object’
– Langkah 1: Di Word, klik tab Insert di ribbon.
– Langkah 2: Pilih Object dan kemudian pilih Create from File.
– Langkah 3: Klik Browse untuk mencari dan memilih file Excel yang ingin disisipkan.
– Langkah 4: Centang kotak Link to file jika ingin data tetap terhubung ke Excel dan diperbarui jika file Excel berubah, atau biarkan kosong jika hanya ingin menempelkan salinan.
– Langkah 5: Klik OK.
Metode ini akan menempatkan lembar Excel di dalam dokumen Word sebagai objek yang bisa dibuka dan diedit dari Word.
5. Menggunakan Mail Merge (Jika Data untuk Surat Massal)
– Langkah 1: Di Word, klik tab Mailings.
– Langkah 2: Pilih Start Mail Merge dan kemudian pilih tipe dokumen yang diinginkan (misalnya, Letters).
– Langkah 3: Klik Select Recipients dan pilih Use an Existing List.
– Langkah 4: Pilih file Excel yang berisi data.
– Langkah 5: Lanjutkan dengan menyesuaikan format dokumen sesuai kebutuhan.
Metode ini digunakan jika kamu ingin menggabungkan data dari Excel ke dalam surat massal di Word.
Dengan berbagai metode ini, kamu bisa memilih cara yang paling sesuai dengan kebutuhanmu dalam memindahkan data dari Excel ke Word.***