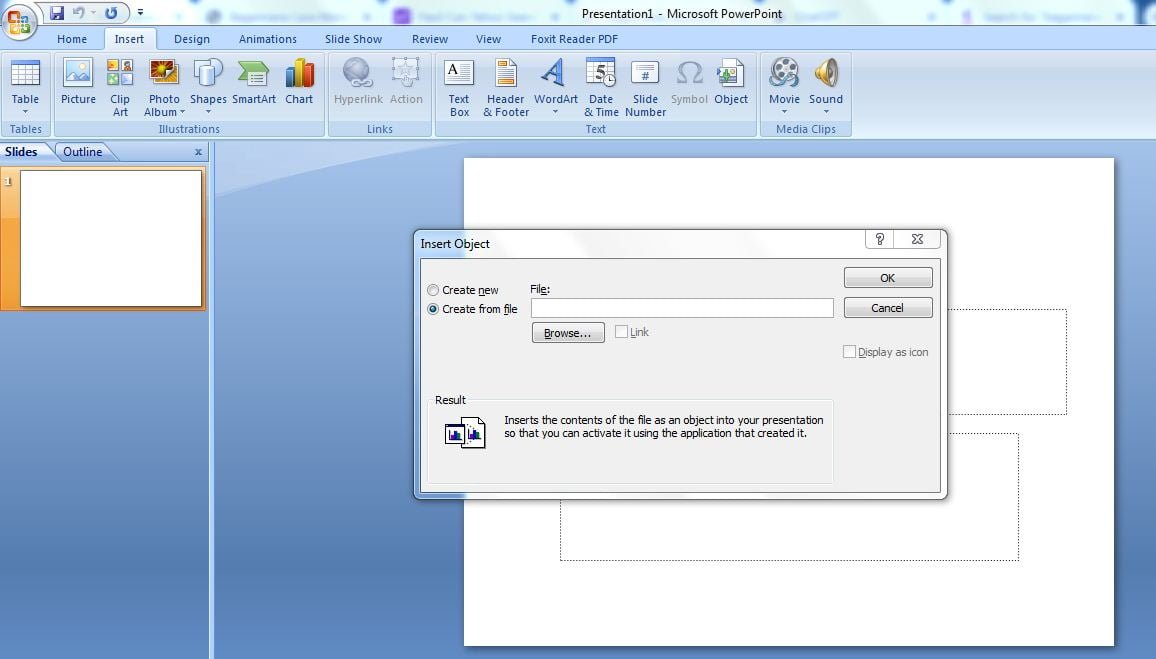LEANTORO.COM – Mari bahas dan pelajari bersama bagaimana cara mengolah dan menyajikan data Microsoft Excel di Microsoft Powerpoint.
Data yang disajikan dalam bentuk visual seringkali lebih mudah dipahami dan lebih efektif dalam menyampaikan informasi yang kompleks.
Dalam dunia presentasi, mengintegrasikan data dari Microsoft Excel ke dalam slide Microsoft PowerPoint adalah salah satu cara yang paling ampuh untuk memastikan bahwa audiens dapat mencerna informasi dengan cepat dan tepat.
Melalui grafik, tabel, atau diagram, data yang pada awalnya tampak rumit dapat diubah menjadi gambar yang lebih mudah dimengerti, mempermudah komunikasi pesan inti Anda.
Namun, proses mengolah dan memindahkan data dari Excel ke PowerPoint memerlukan perhatian khusus agar informasi tetap akurat dan visual tetap menarik.
Langkah-langkah yang tepat mulai dari pemilihan jenis grafik atau tabel, pengaturan layout, hingga penggunaan animasi yang bijaksana, dapat meningkatkan daya tarik dan efektivitas presentasi Anda.
Dengan demikian, Anda tidak hanya menyampaikan data, tetapi juga membuatnya hidup dan relevan bagi audiens.
Mengolah dan menyajikan data dari Microsoft Excel ke dalam presentasi Microsoft PowerPoint bisa menjadi langkah yang efektif untuk memvisualisasikan informasi secara jelas dan menarik.
Berikut adalah langkah-langkah yang dapat Anda ikuti untuk mengolah dan menyajikan data Excel di PowerPoint:
1. Persiapan Data di Microsoft Excel
– Susun Data dengan Rapi: Pastikan data yang akan digunakan sudah disusun dengan rapi di Excel. Data yang terstruktur dengan baik akan memudahkan dalam proses pembuatan grafik atau tabel.
– Gunakan Format yang Tepat: Terapkan format yang sesuai, seperti angka, persentase, atau mata uang, sesuai dengan jenis data Anda. Gunakan warna dan batas tabel untuk memudahkan pembacaan.
2. Pilih Grafik atau Tabel yang Tepat
– Grafik: Untuk data yang membutuhkan visualisasi perbandingan, tren, atau distribusi, gunakan grafik seperti bar chart, line chart, atau pie chart. Di Excel, Anda dapat membuat grafik dengan memilih data yang ingin divisualisasikan, lalu pergi ke tab Insert dan memilih jenis grafik yang sesuai.
– Tabel: Jika Anda ingin menyajikan data numerik yang detail, tabel mungkin lebih cocok. Gunakan format tabel yang jelas dan pastikan data tidak terlalu padat sehingga tetap mudah dibaca.
3. Menyisipkan Grafik atau Tabel ke PowerPoint
– Cara 1: Copy-Paste: Anda dapat menyalin grafik atau tabel dari Excel dan menempelkannya langsung ke slide PowerPoint.
– Copy grafik atau tabel di Excel.
– Buka PowerPoint, pilih slide tempat Anda ingin menempatkan data, lalu Paste.
– Setelah menempel, Anda dapat memilih untuk menautkan data ke Excel (biar data otomatis ter-update) atau menyisipkannya sebagai gambar.
– Cara 2: Menyisipkan Grafik atau Tabel Excel: Anda juga bisa menyisipkan lembar kerja Excel langsung ke PowerPoint.
– Pilih Insert > Object > Create from File di PowerPoint, lalu pilih file Excel yang berisi data Anda.
– Ini akan menampilkan bagian dari lembar kerja Excel di dalam slide PowerPoint, dan Anda dapat mengedit data secara langsung dari PowerPoint.
4. Mengedit Grafik atau Tabel di PowerPoint
– Setelah grafik atau tabel ada di PowerPoint, Anda dapat mengedit tampilannya. Klik kanan pada grafik atau tabel dan pilih Format Chart Area atau Format Table untuk menyesuaikan warna, font, dan elemen lain sesuai dengan gaya presentasi Anda.
– Gunakan alat-alat di PowerPoint untuk menambahkan judul, label sumbu, dan legenda jika diperlukan. Ini membantu audiens memahami data yang Anda sajikan.
5. Menautkan Data Excel dengan PowerPoint
– Jika Anda ingin data di PowerPoint selalu diperbarui sesuai dengan perubahan di Excel, Anda bisa menautkan data.
Untuk ini, pilih opsi Link Data ketika menempelkan grafik atau tabel dari Excel. Ketika data di Excel diperbarui, perubahan tersebut juga akan muncul di PowerPoint.
6. Mengatur Layout dan Desain Slide
– Layout: Pastikan tata letak slide membantu fokus pada data. Jangan terlalu banyak memasukkan teks atau elemen lain yang bisa mengalihkan perhatian dari data utama.
– Desain: Gunakan desain slide yang konsisten dengan tema presentasi Anda. Sesuaikan warna grafik atau tabel dengan skema warna PowerPoint untuk memastikan tampilan yang harmonis.
7. Gunakan Animasi untuk Meningkatkan Visualisasi
– Animasi sederhana dapat digunakan untuk memperkenalkan data secara bertahap. Misalnya, Anda bisa mengatur agar grafik atau bagian-bagian tabel muncul satu per satu saat Anda berbicara tentang masing-masing poin.
Namun, jangan terlalu banyak menggunakan animasi agar presentasi tetap profesional.
8. Melakukan Review dan Latihan
– Sebelum presentasi, lakukan review untuk memastikan semua data ditampilkan dengan benar. Cek juga jika ada kesalahan ketik atau format yang tidak sesuai.
– Lakukan latihan presentasi untuk memastikan Anda tahu kapan harus menunjukkan grafik atau tabel tertentu dan bagaimana menjelaskannya dengan baik kepada audiens.
9. Penyimpanan dan Distribusi
– Setelah selesai, simpan file PowerPoint Anda. Jika Anda berencana untuk membagikan presentasi dalam bentuk cetakan atau PDF, pastikan semua grafik dan tabel ditampilkan dengan jelas di format tersebut.
Dengan mengikuti langkah-langkah ini, Anda bisa mengolah dan menyajikan data dari Excel ke PowerPoint dengan cara yang efektif, visual, dan profesional, sehingga memudahkan audiens memahami informasi yang Anda sampaikan.***