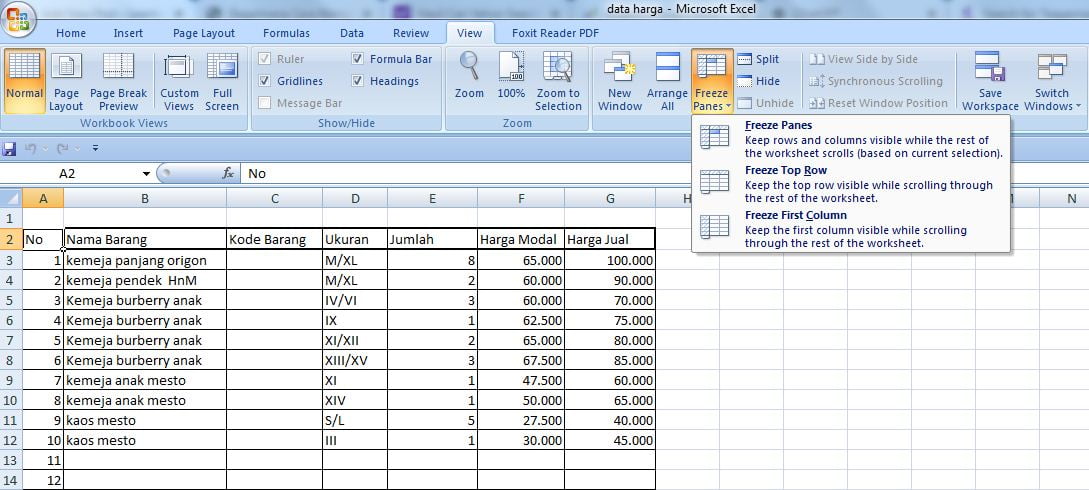LEANTORO.COM – Anda mungkin ada yang masih kebingungan cara Excel agar kolom atas tetap terlihat. Dalam tulisan kali ini, akan dijelaskan dan diterangkan langkah demi langkah.
Dalam dunia kerja dan pendidikan, penguasaan perangkat lunak seperti Microsoft Excel menjadi keterampilan penting yang harus dimiliki.
Excel bukan hanya alat untuk mengolah data, tetapi juga dapat meningkatkan efisiensi kerja dengan berbagai fitur yang ditawarkannya.
Salah satu fitur yang sering digunakan oleh para profesional adalah “Freeze Panes” atau “Membekukan Panel.” Fitur ini memungkinkan pengguna untuk menjaga baris atau kolom tertentu tetap terlihat, bahkan saat mereka menggulir melalui data yang panjang.
Baca Juga: Bagaimana Cara Menyalin Sel atau Range Data Pada Microsoft Excel?
Kebutuhan untuk membekukan baris atau kolom tertentu sering kali muncul ketika bekerja dengan lembar kerja yang berisi banyak data.
Tanpa fitur ini, pengguna mungkin kesulitan untuk melihat header kolom atau informasi penting lainnya saat menggulir ke bawah atau ke samping.
Oleh karena itu, memahami cara menggunakan fitur “Freeze Panes” menjadi hal yang esensial bagi siapa pun yang ingin memaksimalkan produktivitas mereka di Excel.
Dalam artikel ini, kita akan membahas langkah-langkah praktis untuk menggunakan fitur “Freeze Panes” di Excel.
Baca Juga: Apa Itu Freeze Panes dalam Excel dan Bagaimana Cara Kerjanya?
Dengan pemahaman yang baik tentang fitur ini, Anda akan dapat bekerja lebih efisien, memastikan bahwa informasi penting tetap terlihat saat Anda menavigasi lembar kerja yang kompleks.
Mari kita mulai dengan mempelajari cara sederhana namun efektif untuk membekukan baris dan kolom di Excel.
Untuk menjaga agar kolom atas (atau baris atas) tetap terlihat saat Anda menggulir lembar kerja di Excel, Anda bisa menggunakan fitur yang disebut “Freeze Panes” (Membekukan Panel).
Berikut langkah-langkahnya:
Baca Juga: Panduan Lengkap Cara Menambah Kolom di Excel dengan Mudah dan Cepat
1. Buka Lembar Kerja Excel
Pastikan Anda berada di lembar kerja di mana Anda ingin membekukan baris atau kolom.
2. Pilih Baris yang Akan Dibekukan
Klik pada baris yang berada tepat di bawah baris yang ingin Anda tetap terlihat. Misalnya, jika Anda ingin membekukan baris 1, klik pada baris 2.
Baca Juga: Cara Mengurutkan Nama Sesuai Abjad di Excel secara Otomatis Pakai PivotTable
3. Akses Menu “View”
Klik pada tab “View” (Tampilan) di menu atas Excel.
4. Pilih “Freeze Panes”
Di dalam tab “View,” cari dan klik opsi “Freeze Panes” (Membekukan Panel).
Baca Juga: Simak! Ini Tutorial Cara Agar Excel Tidak Bisa Diedit
5. Pilih “Freeze Top Row”
Jika Anda hanya ingin membekukan baris atas (baris 1), pilih opsi “Freeze Top Row” (Bekukan Baris Atas). Jika Anda ingin membekukan baris lain, pilih “Freeze Panes.”
6. Selesai
Setelah Anda memilih “Freeze Panes,” baris yang Anda pilih akan tetap terlihat meskipun Anda menggulir ke bawah di lembar kerja.
Dengan cara ini, baris atau kolom tertentu akan selalu terlihat, memudahkan Anda untuk melihat informasi penting saat bekerja dengan data yang panjang.
Jika Anda ingin membatalkan pembekuan panel, cukup kembali ke menu “View,” lalu pilih “Unfreeze Panes” (Batalkan Pembekuan Panel).***