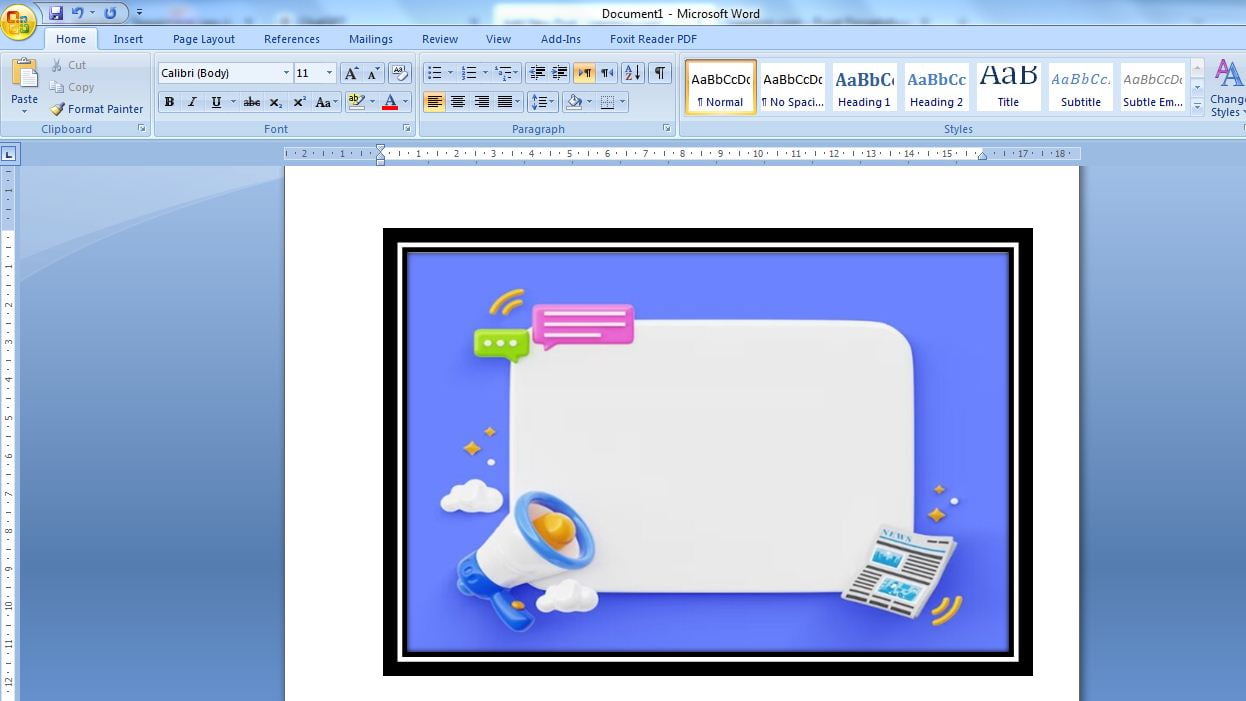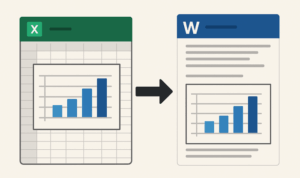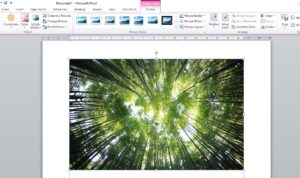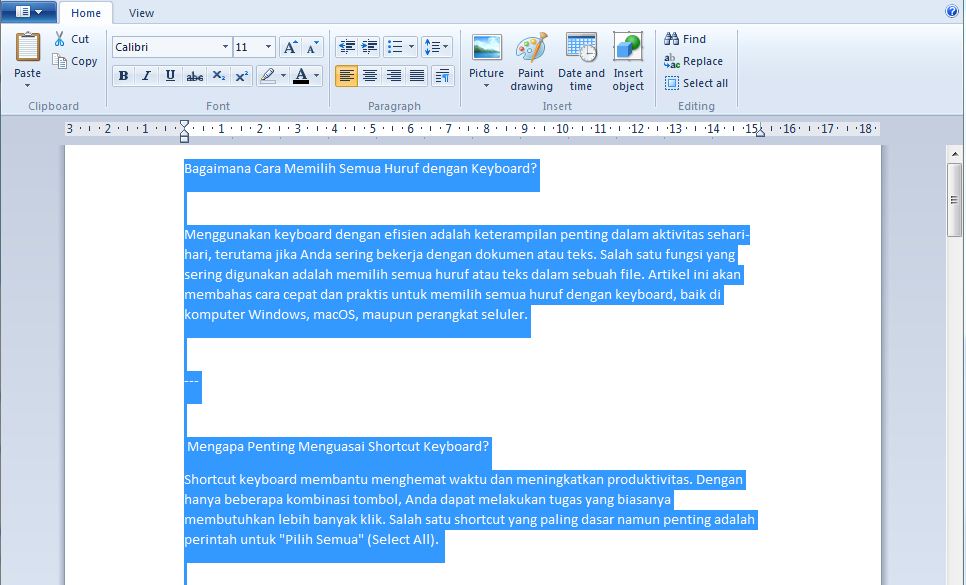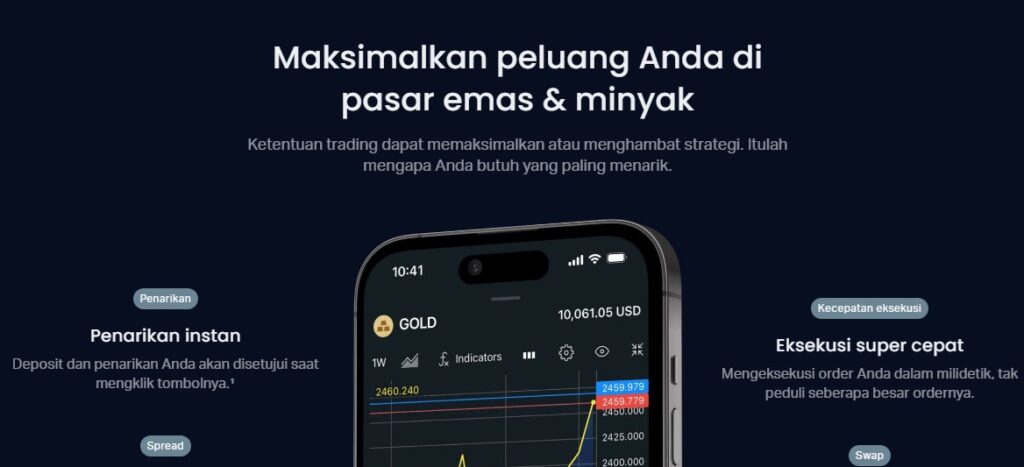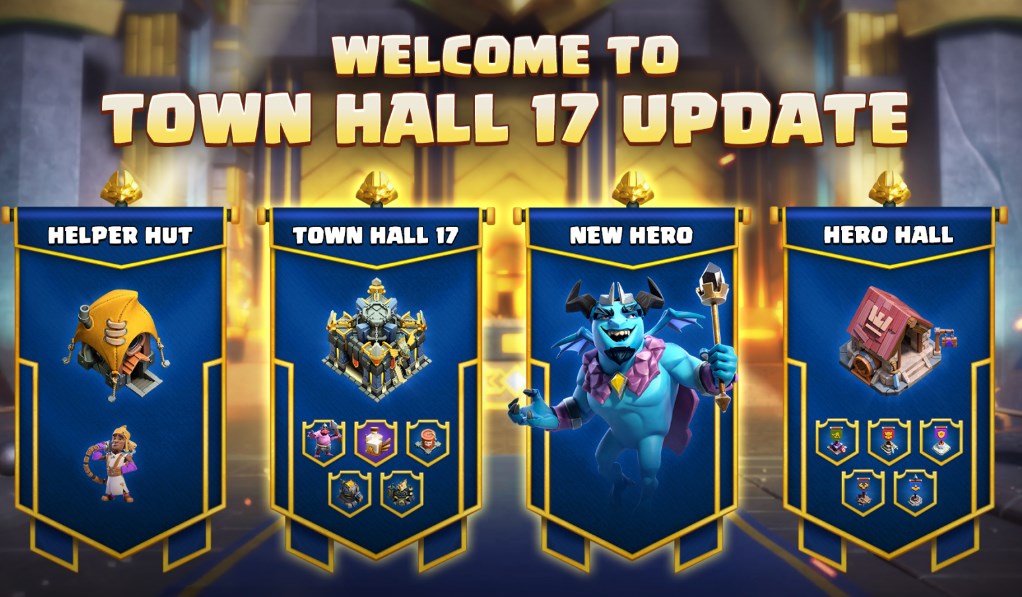LEANTORO.COM – Artikel berikut ini berisi tutorial tentang bagaimana cara membuat bingkai foto di MS Word. Ternyata mudah sekali, Anda pun langsung bisa.
Bingkai foto pada dokumen tidak hanya berfungsi untuk mempercantik tampilan, tetapi juga membantu memberikan fokus pada gambar yang ingin ditonjolkan.
Di Microsoft Word, Anda dapat dengan mudah menambahkan bingkai pada foto menggunakan berbagai fitur yang tersedia.
Dengan mengikuti langkah-langkah sederhana, siapa pun dapat membuat foto terlihat lebih menarik dan profesional tanpa memerlukan software desain khusus.
Panduan berikut akan memandu Anda melalui proses membuat bingkai foto di Microsoft Word, mulai dari memasukkan gambar, memilih gaya bingkai, hingga menyesuaikan detailnya sesuai kebutuhan.
Langkah-langkah ini mudah diterapkan oleh pengguna dengan berbagai tingkat keterampilan dalam menggunakan Microsoft Word.
Membuat bingkai foto di Microsoft Word sebenarnya cukup sederhana dan bisa dilakukan dengan beberapa langkah.
Berikut adalah langkah-langkah untuk membuat bingkai foto di MS Word:
1. Masukkan Foto ke dalam Dokumen
– Buka Microsoft Word dan dokumen baru atau yang sudah ada.
– Klik pada tab “Insert” (Sisipkan) di menu atas.
– Pilih “Pictures” (Gambar), lalu pilih “This Device” (Dari Perangkat Ini) untuk memasukkan gambar dari komputer.
– Pilih foto yang ingin Anda masukkan dan klik “Insert”.
2. Pilih Foto
– Setelah foto dimasukkan, klik pada foto tersebut untuk memilihnya. Jika Anda memilih foto dengan benar, akan muncul tab “Picture Format” (Format Gambar) di bagian atas jendela.
3. Buat Bingkai (Frame) pada Foto
– Di tab “Picture Format”, cari bagian yang bertuliskan “Picture Styles” (Gaya Gambar).
– Pilih salah satu dari gaya gambar yang sudah tersedia di galeri untuk langsung menambahkan bingkai ke foto Anda. Ada berbagai pilihan bingkai dengan gaya yang berbeda.
4. Sesuaikan Bingkai
– Jika ingin menyesuaikan bingkai lebih lanjut, klik ikon kecil di pojok kanan bawah bagian “Picture Styles”, atau klik kanan pada gambar dan pilih “Format Picture” (Format Gambar).
– Di sisi kanan dokumen, panel “Format Picture” akan muncul. Di sini, Anda bisa menyesuaikan:
– Line (Garis): Untuk menambahkan atau mengubah warna bingkai.
– Weight (Ketebalan): Untuk mengatur ketebalan bingkai.
– Dashes (Garis Putus-Putus): Untuk mengubah gaya garis bingkai (misalnya, garis lurus atau putus-putus).
5. Menambahkan Efek Tambahan (Opsional)
– Masih di tab “Picture Format”, Anda juga bisa menambahkan efek lain seperti bayangan, pantulan, atau efek 3D untuk membuat bingkai lebih menarik.
– Di bagian “Picture Effects”, pilih jenis efek yang diinginkan dan sesuaikan tampilannya.
6. Menyimpan Dokumen
– Setelah selesai membuat dan menyesuaikan bingkai foto, pastikan Anda menyimpan dokumen tersebut.
– Klik “File”, lalu pilih “Save” atau “Save As” untuk menyimpan dokumen ke komputer Anda.
Dengan langkah-langkah ini, Anda bisa dengan mudah menambahkan dan menyesuaikan bingkai foto di Microsoft Word.***