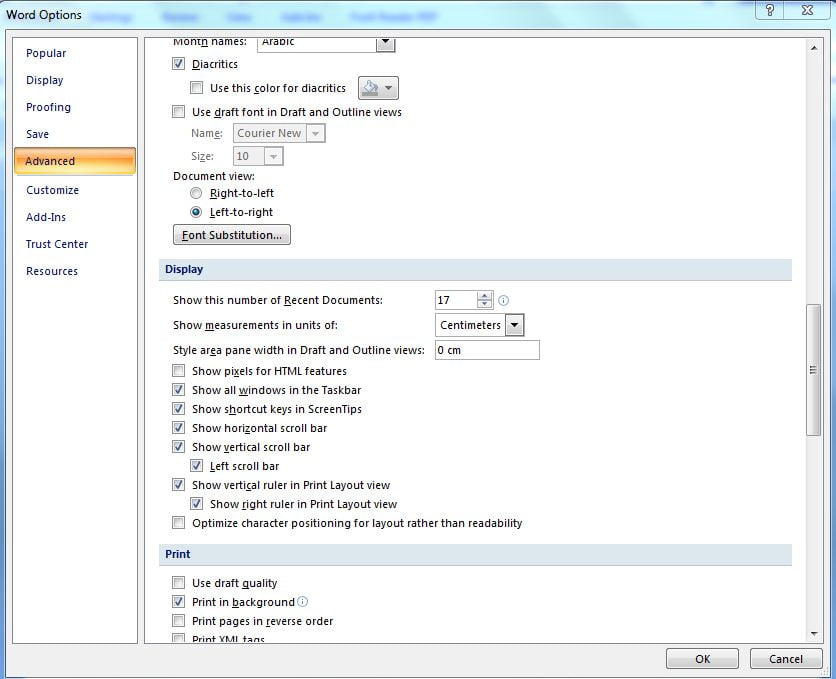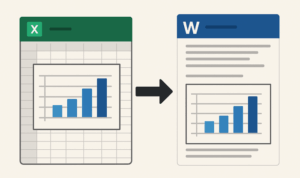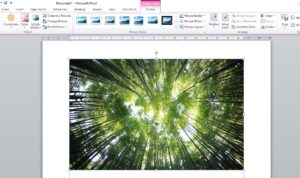LEANTORO.COM – Dalam mengerjakan dokumen di Microsoft Word, penggaris merupakan alat yang sangat berguna untuk mengatur tata letak dan margin dengan akurat.
Menampilkan penggaris di Word memungkinkan pengguna untuk mengontrol indentasi, margin, dan penempatan elemen dokumen dengan lebih presisi, meningkatkan efisiensi kerja dan hasil dokumen yang lebih rapi.
Artikel ini akan membahas cara mudah untuk menampilkan penggaris di Microsoft Word, baik melalui tab “View” maupun menggunakan shortcut keyboard.
Dengan mengikuti panduan ini, Anda akan dapat mengoptimalkan penggunaan penggaris untuk meningkatkan kualitas dan keakuratan tata letak dokumen Anda.
Menampilkan penggaris di Microsoft Word sangatlah mudah dan bisa dilakukan dengan beberapa langkah sederhana.
Penggaris ini berguna untuk mengatur margin, indentasi, dan elemen tata letak lainnya dalam dokumen Anda.
Berikut adalah cara untuk menampilkan penggaris di Microsoft Word:
1. Melalui Tab View (Tampilan)
– Langkah 1: Buka Microsoft Word dan buka dokumen yang ingin Anda edit.
– Langkah 2: Pergi ke tab “View” (Tampilan) yang terletak di bagian atas jendela Word.
– Langkah 3: Di dalam tab “View”, Anda akan melihat opsi yang disebut “Ruler” (Penggaris). Klik kotak di sebelah “Ruler” untuk menampilkan penggaris di sepanjang bagian atas dan kiri dokumen Anda.
– Langkah 4: Sekarang, penggaris akan muncul di sisi kiri dan atas dokumen. Anda dapat menggunakannya untuk mengatur margin dan indentasi sesuai kebutuhan.
2. Melalui Shortcut Keyboard
– Jika Anda sering menggunakan penggaris dan ingin cara cepat untuk menampilkannya, Anda bisa menggunakan shortcut keyboard.
Tekan Alt + W, diikuti dengan R. Ini akan langsung menampilkan atau menyembunyikan penggaris di dokumen Anda.
3. Mengatur Penggaris
– Setelah penggaris ditampilkan, Anda bisa mengklik dan menyeret batas penggaris untuk mengatur margin atau indentasi.
Anda juga bisa mengklik dua kali pada penggaris untuk membuka dialog pengaturan margin lebih lanjut.
4. Menampilkan Penggaris Vertikal
– Secara default, penggaris horizontal biasanya akan muncul, namun jika Anda juga ingin menampilkan penggaris vertikal (di sisi kiri halaman), pastikan Anda berada dalam tampilan Print Layout (Tata Letak Cetak).
– Untuk mengaktifkannya, pergi ke tab “File” > “Options” > “Advanced”. Gulir ke bawah hingga Anda menemukan bagian “Display”, kemudian centang opsi “Show vertical ruler in Print Layout view”.
Dengan mengikuti langkah-langkah di atas, Anda dapat dengan mudah menampilkan dan menggunakan penggaris di Microsoft Word untuk mengatur dokumen Anda dengan lebih baik.
Penggaris ini sangat berguna terutama dalam pengaturan layout dokumen yang membutuhkan presisi.***