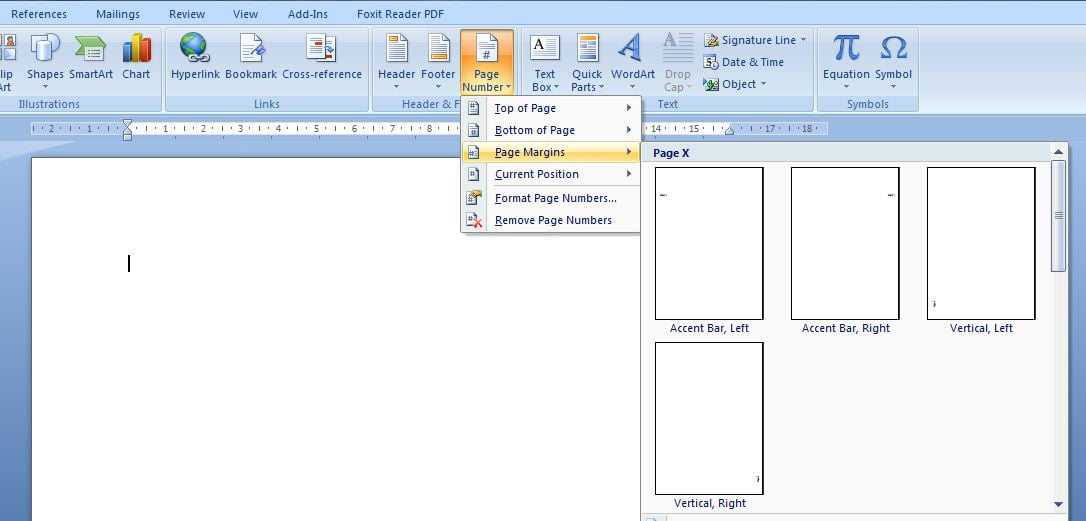LEANTORO.COM – Dalam kesempatan ini, akan diberikan tutorial terkait cara membuat halaman pada ms word secara otomatis. Silakan disimak dan pelajari.
Dalam pengolahan dokumen di Microsoft Word, sering kali kita perlu menambahkan nomor halaman untuk memudahkan pembaca dalam menavigasi isi dokumen.
Penomoran halaman juga penting dalam menjaga format dokumen, terutama untuk karya tulis akademis, laporan, atau dokumen profesional lainnya.
Microsoft Word menyediakan fitur otomatis yang memudahkan pengguna dalam menambahkan nomor halaman tanpa perlu melakukannya secara manual.
Baca Juga: Bagaimana Cara Agar Konten Muncul di Google Discover
Artikel ini akan membahas langkah-langkah mudah untuk menambahkan nomor halaman secara otomatis di Microsoft Word.
Mulai dari memilih posisi nomor halaman, menyesuaikan formatnya, hingga cara menyembunyikan nomor halaman pada halaman tertentu seperti halaman judul.
Panduan ini akan membantu Anda memahami proses penomoran halaman dengan efektif dan efisien.
Untuk membuat halaman di Microsoft Word secara otomatis, Anda bisa menggunakan fitur Penomoran Halaman (Page Numbering).
Baca Juga: SUPER KEREN, Cara Mudah Membuat Denah Rumah dengan Excel
Berikut adalah langkah-langkahnya:
1. Buka Dokumen Word Anda
Pastikan Anda sudah membuka dokumen di Microsoft Word yang ingin diberi nomor halaman.
2. Masuk ke Tab “Insert”
Baca Juga: Kuota Murah Telkomsel Hari Ini, Syarat dan Ketentuan Telkomsel Surprise Deal 30 GB & 50 GB
– Klik tab “Insert” pada menu di bagian atas Microsoft Word.
3. Pilih “Page Number”
– Di grup “Header & Footer”, klik “Page Number”.
4. Pilih Posisi Nomor Halaman
Baca Juga: Jasa Pembuatan Website di Lampung, Praktis, Murah, Berkualitas – Gratis Domain dan Hosting 1 tahun
Anda bisa memilih di mana Anda ingin menampilkan nomor halaman, ada beberapa opsi:
– Top of Page: Menampilkan nomor halaman di bagian atas (header).
– Bottom of Page: Menampilkan nomor halaman di bagian bawah (footer).
– Page Margins: Menampilkan nomor halaman di bagian margin halaman.
– Current Position: Menampilkan nomor halaman di posisi kursor Anda saat ini.
5. Sesuaikan Gaya Nomor Halaman
– Setelah memilih posisi nomor halaman, Anda bisa menyesuaikan format dan gaya nomor halaman dengan mengklik “Format Page Numbers”.
Baca Juga: 5 Penyedia Hosting di Indonesia Berdasarkan Keyword Web Hosting Indonesia
– Di sini, Anda dapat mengubah format angka (misalnya 1, 2, 3 atau i, ii, iii), serta memulai penomoran dari nomor tertentu.
6. Menghapus atau Menyesuaikan Nomor Halaman di Bagian Tertentu
Jika Anda ingin agar nomor halaman dimulai dari halaman tertentu atau tidak muncul di beberapa halaman (seperti halaman judul atau abstrak), Anda bisa:
– Membagi dokumen Anda ke dalam beberapa section dengan menggunakan fitur Section Break (ditemukan di Layout > Breaks).
– Setelah itu, Anda bisa menonaktifkan atau memulai penomoran di tiap section sesuai kebutuhan.
7. Mengedit atau Menyembunyikan Nomor Halaman di Halaman Pertama
Jika Anda tidak ingin menampilkan nomor di halaman pertama (seperti di halaman judul), Anda bisa menghapusnya dengan cara:
– Klik dua kali di area Header atau Footer pada halaman pertama.
– Centang kotak Different First Page di bagian atas menu Header & Footer yang muncul.
8. Simpan Perubahan
Setelah selesai mengatur nomor halaman, simpan dokumen Anda.
Dengan langkah-langkah di atas, nomor halaman akan secara otomatis ditambahkan dan ditampilkan di seluruh halaman dokumen Word Anda.***