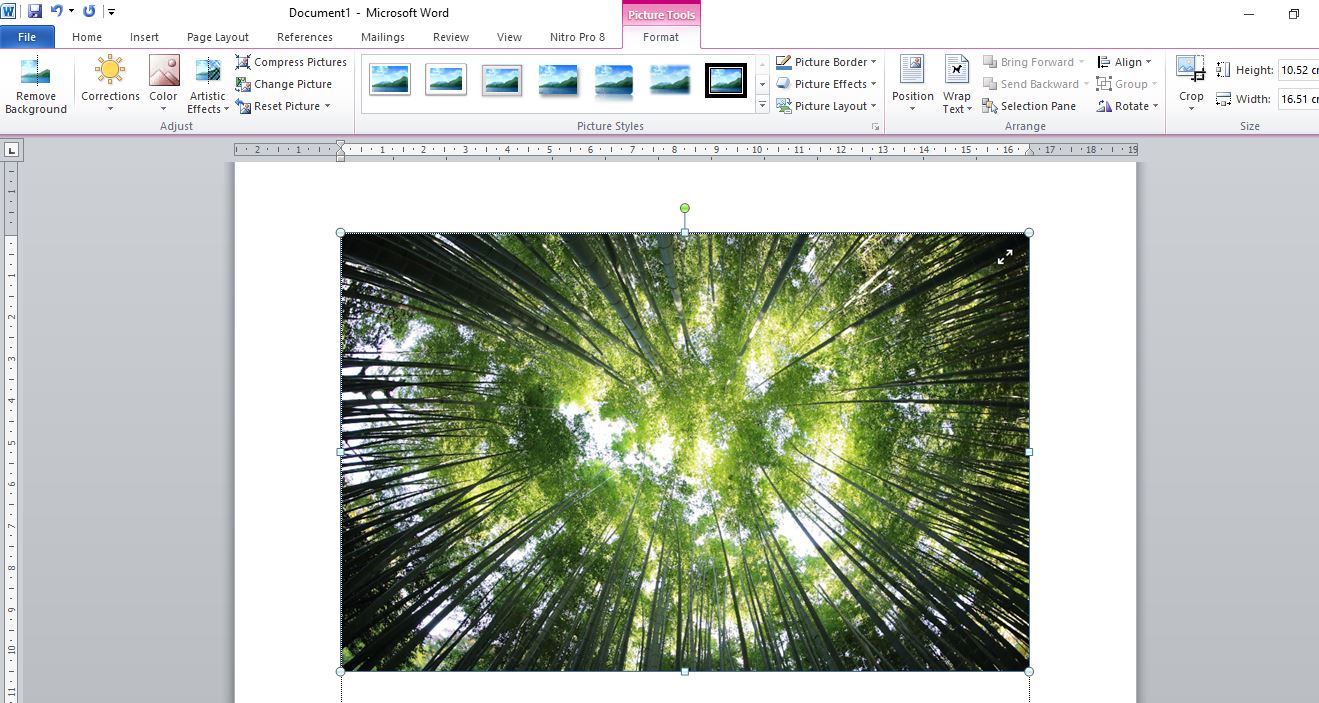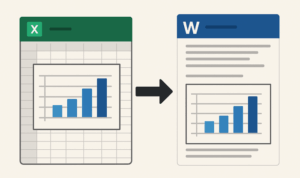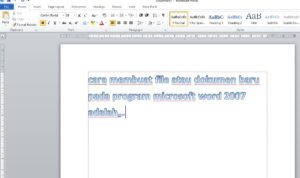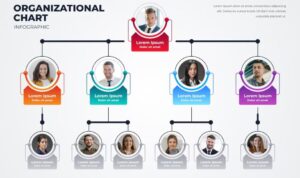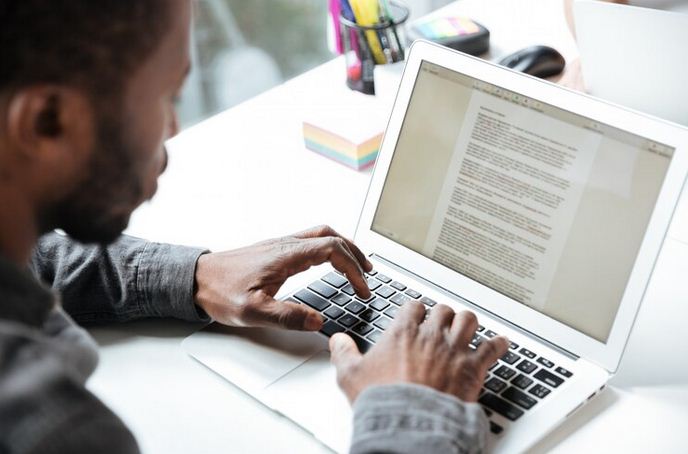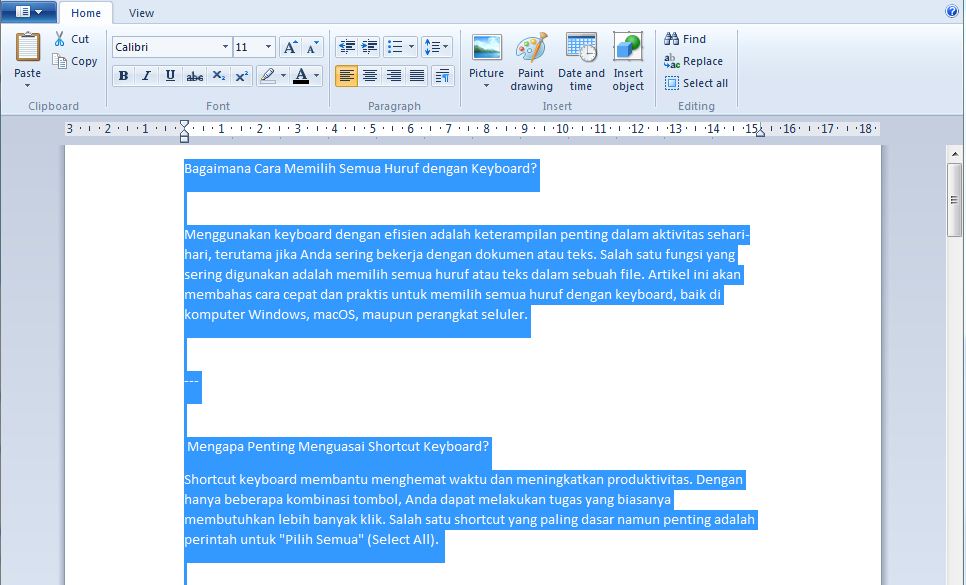LEANTORO.COM – Microsoft Word merupakan salah satu aplikasi pengolah kata paling populer di dunia. Fitur-fiturnya sangat lengkap dan memudahkan pengguna dalam membuat dokumen yang tidak hanya berisi teks, tetapi juga gambar, tabel, hingga grafik.
Salah satu fitur penting yang sering digunakan adalah menyisipkan gambar atau foto ke dalam dokumen.
Namun, banyak pengguna, terutama pemula, masih bertanya-tanya: urutan perintah yang digunakan untuk menyisipkan gambar / foto di dokumen Word adalah apa saja?
Memahami cara menyisipkan gambar dengan benar akan mempermudah Anda dalam membuat dokumen yang lebih menarik dan informatif.
Artikel ini akan membahas secara rinci langkah-langkah atau urutan perintah yang digunakan untuk menyisipkan gambar di Microsoft Word, mulai dari versi Word 2010 hingga versi terbaru.
1. Buka Dokumen Word yang Akan Diedit
Langkah pertama tentu saja adalah membuka dokumen Microsoft Word Anda. Anda bisa memilih dokumen yang sudah ada atau memulai dari dokumen kosong yang baru.
Pastikan Anda tahu di bagian mana gambar akan disisipkan.
2. Tempatkan Kursor di Lokasi yang Diinginkan
Sebelum menyisipkan gambar, tempatkan kursor teks di bagian dokumen tempat Anda ingin menyisipkan foto atau gambar. Ini penting karena gambar akan muncul di posisi terakhir kursor berada.
3. Klik Menu “Insert” (Sisipkan)
Langkah berikutnya dalam urutan perintah menyisipkan gambar adalah memilih tab “Insert” yang ada di menu bar bagian atas Microsoft Word.
Tab ini berisi berbagai opsi untuk menambahkan elemen non-teks ke dokumen, termasuk gambar, tabel, bentuk, dan lainnya.
4. Pilih Opsi “Pictures” (Gambar)
Setelah mengklik “Insert”, Anda akan melihat beberapa pilihan. Klik pada “Pictures” atau “Gambar”. Di versi Word terbaru, opsi ini biasanya terbagi menjadi beberapa bagian seperti:
This Device (Gambar dari perangkat)
Stock Images (Gambar stok)
Online Pictures (Gambar dari internet)
Untuk gambar dari komputer Anda, pilih “This Device…”.
5. Cari dan Pilih Gambar dari Komputer
Jendela pencarian file akan terbuka. Di sini, Anda tinggal mencari lokasi folder di mana gambar yang ingin Anda sisipkan berada. Klik pada gambar yang diinginkan, lalu tekan tombol “Insert” atau “Sisipkan”.
6. Atur Ukuran dan Posisi Gambar
Setelah gambar muncul di dokumen, Anda dapat langsung mengatur ukuran dan posisinya. Klik gambar tersebut, lalu gunakan titik-titik di tepi gambar untuk memperbesar atau memperkecil.
Anda juga bisa drag gambar untuk memindahkannya ke posisi yang lebih tepat.
7. Gunakan Fitur “Wrap Text” Jika Diperlukan
Agar tampilan dokumen lebih rapi, gunakan fitur “Wrap Text” yang muncul saat gambar dipilih. Fitur ini memungkinkan teks mengelilingi gambar dengan rapi, sesuai keinginan Anda. Beberapa pilihan “wrap” meliputi:
In Line with Text
Square
Tight
Behind Text
In Front of Text
8. Tambahkan Efek atau Gaya Gambar
Jika ingin memberikan sentuhan estetika lebih, Anda bisa menggunakan fitur Picture Styles atau Gaya Gambar yang ada di tab Picture Format. Di sini, Anda bisa menambahkan efek bayangan, bingkai, pantulan, dan lainnya.
9. Simpan Perubahan Dokumen
Setelah gambar berhasil disisipkan dan diatur, jangan lupa untuk menyimpan dokumen Anda. Klik File > Save atau tekan shortcut Ctrl + S agar perubahan tersimpan dengan aman.
Dengan mengikuti langkah-langkah di atas, Anda bisa membuat dokumen Word yang lebih menarik dan informatif. Kemampuan ini sangat berguna, baik untuk keperluan sekolah, pekerjaan, maupun presentasi profesional.
Agar dokumen terlihat profesional, pastikan Anda menggunakan gambar dengan resolusi tinggi dan tidak pecah saat diperbesar. Hindari juga menggunakan gambar yang memiliki hak cipta tanpa izin.
Urutan perintah ini umumnya berlaku untuk berbagai versi Microsoft Word, baik itu Word 2010, 2013, 2016, 2019, hingga Microsoft 365. Meskipun mungkin ada sedikit perbedaan tampilan, fungsi dasarnya tetap sama.
Jika dokumen akan dikirim via email atau diunggah secara online, sebaiknya kompres gambar agar ukuran file tidak terlalu besar. Anda bisa menggunakan fitur Compress Pictures yang ada di tab Picture Format.
Terus eksplorasi fitur Word lainnya untuk hasil yang lebih maksimal!***