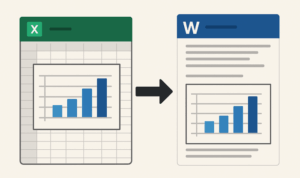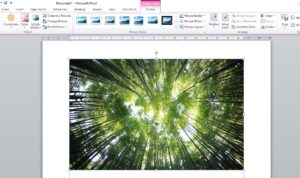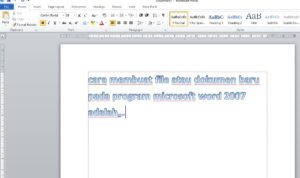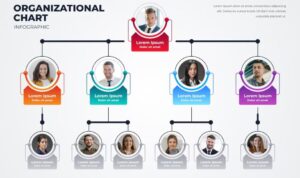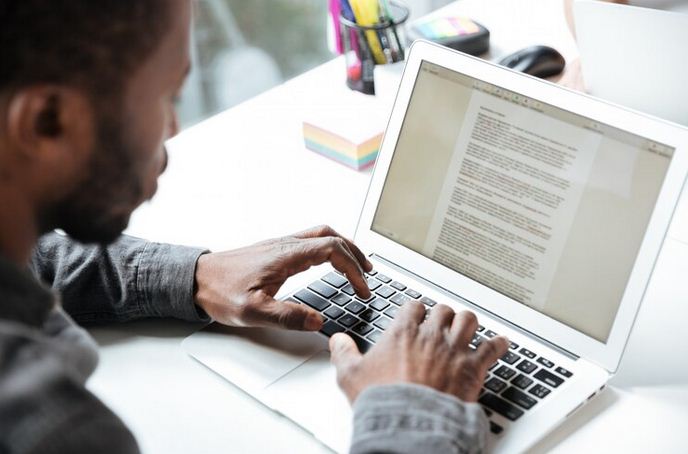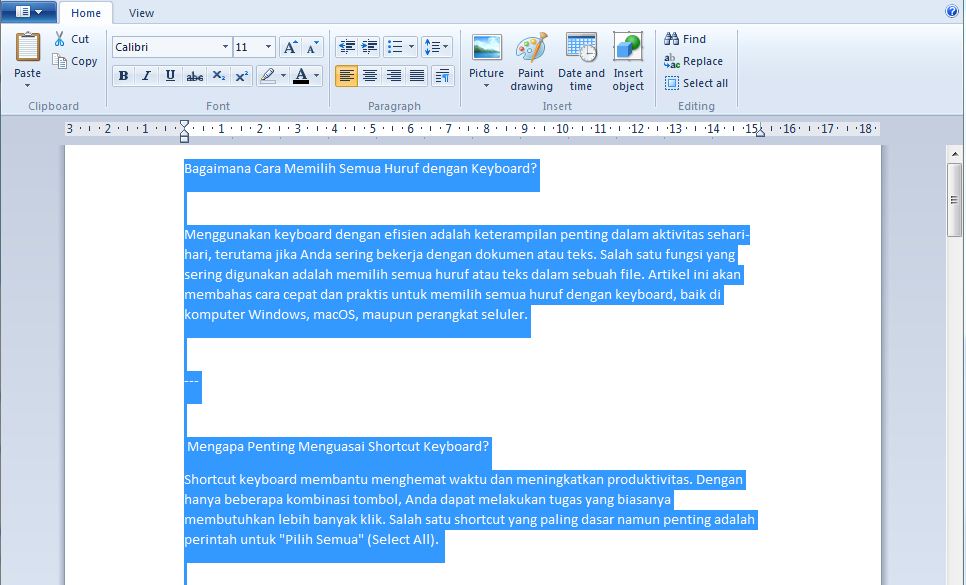LEANTORO.COM – MS Word adalah salah satu aplikasi pengolah kata yang paling banyak digunakan di dunia. Meskipun menawarkan berbagai fitur canggih, tampilan antarmuka aplikasi ini juga sangat penting bagi kenyamanan pengguna.
Bagi sebagian orang, mode gelap (dark mode) bisa menjadi pilihan yang menyenangkan karena mengurangi kelelahan mata.
Namun, tidak semua orang menyukai tampilan tersebut. Bagi Anda yang lebih nyaman menggunakan mode terang, berikut adalah cara agar MS Word tidak dark mode dan kembali ke tampilan default yang lebih terang.
Mengapa MS Word Beralih ke Dark Mode?
Dark mode pada MS Word bisa diaktifkan secara otomatis ketika Anda mengubah pengaturan tema sistem di Windows atau macOS.
Mode gelap memiliki beberapa keuntungan, seperti mengurangi paparan cahaya biru yang bisa menyebabkan kelelahan mata, terutama ketika bekerja dalam waktu lama.
Namun, bagi sebagian orang, tampilan gelap ini justru terasa kurang nyaman dan mengganggu fokus kerja. Oleh karena itu, banyak yang mencari cara agar MS Word tidak dark mode.
Cara Agar MS Word Tidak Dark Mode: Langkah-langkah Mudah
Berikut adalah langkah-langkah untuk mengembalikan MS Word ke mode terang dengan mudah:
1. Mengubah Tema di Pengaturan MS Word
Langkah pertama yang dapat Anda lakukan adalah mengubah tema langsung di MS Word. Berikut cara melakukannya:
Buka aplikasi MS Word di komputer atau laptop Anda.
Klik pada tab File di sudut kiri atas layar.
Pilih Options di bagian bawah menu yang muncul.
Di jendela Word Options, pilih tab General.
Scroll ke bawah hingga menemukan bagian Personalize your copy of Microsoft Office.
Di bawah opsi Office Theme, pilih Light dari pilihan yang tersedia.
Klik OK untuk menyimpan pengaturan dan menutup jendela.
Setelah mengikuti langkah-langkah di atas, MS Word Anda akan kembali ke tampilan mode terang yang lebih nyaman untuk dilihat.
2. Mengubah Tema Sistem di Windows
Jika Anda menggunakan Windows 10 atau versi lebih baru, tema sistem yang diterapkan pada perangkat Anda juga dapat memengaruhi tampilan MS Word.
Untuk memastikan bahwa MS Word tidak menggunakan dark mode, pastikan sistem Anda diatur ke tema terang.
Buka Settings di komputer Anda.
Pilih Personalization.
Klik Colors di menu sebelah kiri.
Di bagian Choose your color, pilih Light.
Setelah tema sistem diubah ke terang, buka kembali MS Word, dan aplikasi ini akan mengikuti tema sistem yang baru.
3. Mengubah Tema di macOS
Bagi pengguna macOS, Anda juga dapat mengatur tema terang atau gelap melalui pengaturan sistem. Untuk mengembalikan MS Word ke mode terang, lakukan hal berikut:
Klik Apple Menu di pojok kiri atas layar Anda.
Pilih System Preferences.
Klik General.
Di bagian Appearance, pilih Light.
Setelah mengubah pengaturan tema di macOS, buka MS Word, dan aplikasinya akan berubah ke mode terang sesuai tema sistem.
4. Memeriksa Pengaturan Tampilan di Aplikasi Office Lain
Jika Anda menggunakan aplikasi Microsoft Office lainnya seperti Excel atau PowerPoint, Anda juga dapat memeriksa apakah pengaturan tema di aplikasi-aplikasi tersebut sudah diatur ke mode terang.
Kadang-kadang, tema gelap yang diterapkan di satu aplikasi Office dapat memengaruhi aplikasi lain.
Tips Tambahan untuk Menyesuaikan Tampilan MS Word
Jika Anda merasa bahwa tampilan mode terang di MS Word terlalu terang atau kontras, Anda dapat menyesuaikan beberapa pengaturan berikut untuk membuat pengalaman menggunakan MS Word lebih nyaman:
Gunakan Mode Baca: MS Word memiliki fitur Read Mode yang mengoptimalkan tampilan dokumen untuk kenyamanan membaca.
Anda dapat mengaktifkannya dengan mengklik tab View dan memilih Read Mode. Ini akan mengubah tampilan dokumen menjadi lebih sederhana dan mudah dibaca.
Sesuaikan Ukuran Font dan Kontras: Mengatur ukuran font yang lebih besar atau mengubah kontras latar belakang dokumen bisa membantu mengurangi ketegangan mata. Anda dapat melakukannya di tab Home.
Aktifkan Mode Malam pada Microsoft Office 365: Jika Anda menggunakan Office 365, ada juga pilihan untuk mengaktifkan mode malam secara manual pada beberapa aplikasi. Pastikan untuk memeriksa fitur-fitur baru yang mungkin hadir di versi terbaru.
Mengapa Mode Terang Lebih Baik untuk Beberapa Pengguna?
Mode terang di MS Word cenderung lebih nyaman digunakan di lingkungan dengan pencahayaan yang terang. Ini dapat membantu Anda tetap fokus tanpa gangguan dari warna latar belakang yang terlalu gelap.
Selain itu, tampilan mode terang memudahkan untuk melihat teks dan elemen antarmuka dengan jelas, terutama bagi pengguna yang lebih suka tampilan tradisional.***