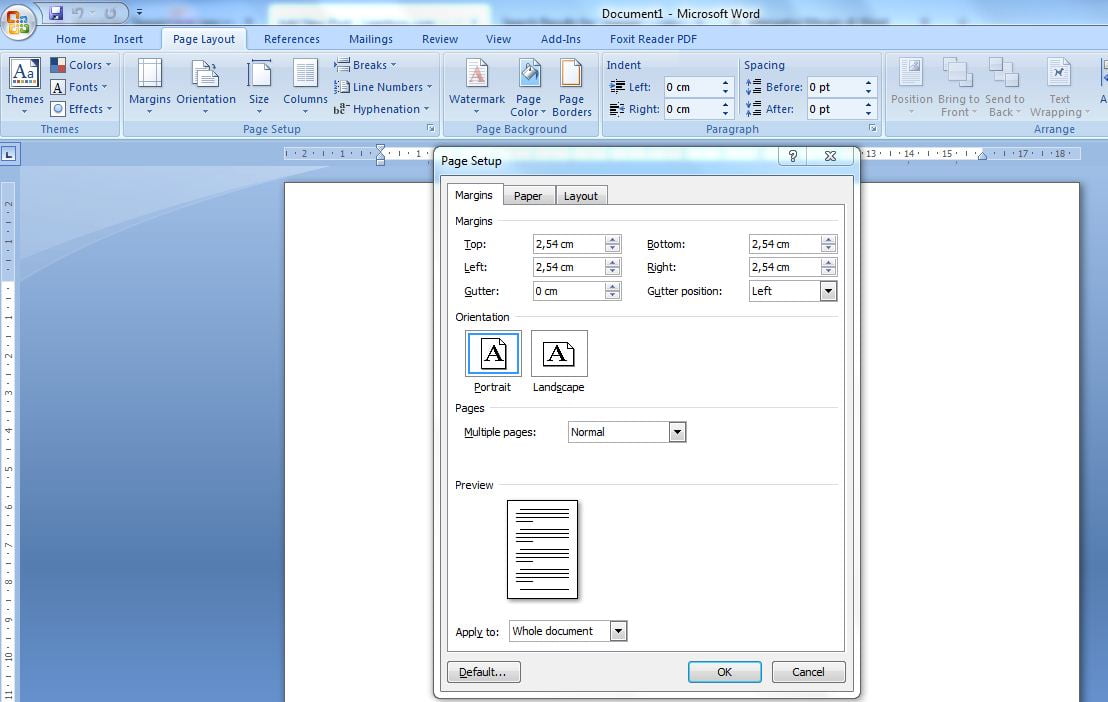LEANTORO.COM – Mari bersama simak terkait bagaimana cara menambahkan margin pada dokumen MS Word. Simak dan perhatikan penjelasan berikut ini.
Margin dalam dokumen Microsoft Word merupakan salah satu elemen penting yang mempengaruhi tampilan dan tata letak teks.
Pengaturan margin yang tepat dapat membuat dokumen terlihat lebih rapi dan profesional.
Bagi pengguna yang sering bekerja dengan dokumen resmi atau ilmiah, pemahaman tentang cara mengatur margin sangatlah penting untuk memastikan dokumen sesuai dengan standar yang ditetapkan.
Pada panduan berikut, Anda akan menemukan langkah-langkah sederhana untuk menambahkan dan mengatur margin di Microsoft Word.
Dengan mengikuti petunjuk ini, Anda dapat menyesuaikan margin sesuai kebutuhan dokumen Anda, baik untuk seluruh halaman maupun hanya pada bagian tertentu.
Untuk menambahkan atau mengatur margin pada dokumen Microsoft Word, ikuti langkah-langkah berikut:
1. Buka Dokumen: Buka dokumen di Microsoft Word yang ingin Anda atur marginnya.
2. Pilih Tab “Layout”:
– Pada toolbar di bagian atas layar, klik tab “Layout” (atau pada beberapa versi Word, mungkin tertulis “Page Layout”).
3. Klik “Margins”:
– Di dalam tab “Layout”, di bagian kiri, Anda akan menemukan tombol “Margins”. Klik tombol ini untuk membuka berbagai opsi margin yang tersedia.
4. Pilih Opsi Margin yang Diinginkan:
– Anda akan melihat beberapa pengaturan margin yang telah ditentukan sebelumnya, seperti Normal, Narrow, Moderate, dll. Pilih salah satu yang sesuai dengan kebutuhan Anda.
5. Atur Margin Kustom (Jika Diperlukan):
– Jika Anda ingin mengatur margin secara manual, klik “Custom Margins…” yang ada di bagian bawah daftar.
– Akan muncul kotak dialog “Page Setup”, di mana Anda dapat memasukkan ukuran margin untuk sisi atas (Top), bawah (Bottom), kiri (Left), dan kanan (Right).
– Klik OK setelah selesai mengatur margin.
6. Cek Tampilan Margin:
– Setelah mengatur margin, tampilan dokumen Anda akan berubah sesuai dengan pengaturan margin yang baru. Anda bisa melihatnya melalui “Print Preview” untuk memastikan hasilnya sesuai.
Tips Tambahan:
– Margin untuk Bagian Dokumen Tertentu: Jika Anda hanya ingin mengubah margin untuk bagian tertentu dari dokumen, Anda bisa memilih teks yang ingin diubah, lalu ikuti langkah-langkah di atas, dan di bagian “Apply to”, pilih “Selected text”.
Dengan cara ini, Anda bisa menyesuaikan margin sesuai kebutuhan dokumen Anda di Microsoft Word.***