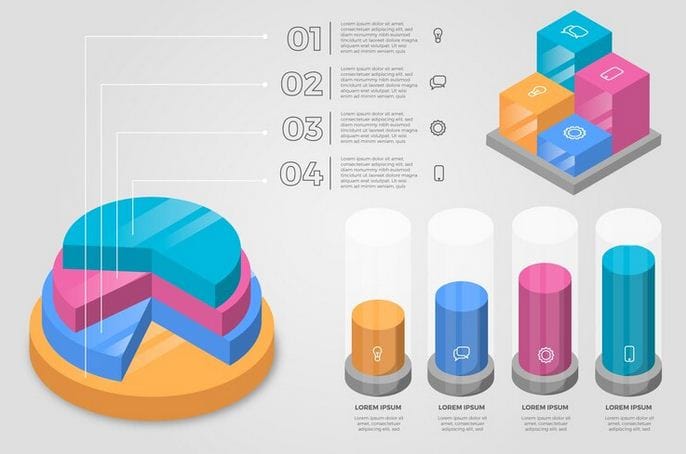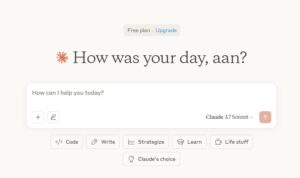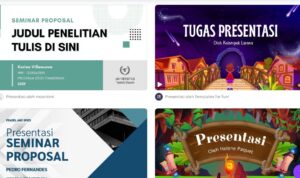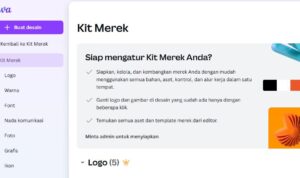LEANTORO.COM – Dalam dunia bisnis dan akademik, visualisasi data memainkan peran penting dalam menyampaikan informasi dengan cara yang mudah dipahami.
Salah satu alat yang paling umum digunakan untuk memvisualisasikan data adalah Microsoft Excel, yang menyediakan berbagai jenis grafik untuk membantu pengguna dalam menyajikan informasi secara efektif.
Dalam panduan ini, kita akan membahas langkah-langkah sederhana untuk membuat grafik di Excel, mulai dari mempersiapkan data hingga mengkustomisasi tampilan grafik sesuai kebutuhan.
Dengan mengikuti langkah-langkah yang akan dijelaskan, Anda akan mampu membuat grafik yang tidak hanya menarik secara visual, tetapi juga mampu menjelaskan tren dan pola dalam data Anda.
Baik Anda seorang pelajar yang ingin menyajikan proyek atau seorang profesional yang mempresentasikan laporan kepada tim, memahami cara membuat grafik di Excel akan menjadi keterampilan berharga yang dapat meningkatkan pemahaman audiens terhadap informasi yang Anda sajikan.
Mari kita mulai dan eksplorasi cara yang efektif untuk membuat grafik di Excel!
Membuat grafik di Excel adalah cara yang efektif untuk memvisualisasikan data Anda. Berikut adalah langkah-langkah untuk membuat grafik di Excel:
1. Siapkan Data
– Pastikan data yang ingin Anda gunakan untuk grafik sudah disusun dalam format tabel. Biasanya, kolom pertama berisi label (misalnya, kategori) dan kolom-kolom berikutnya berisi nilai yang ingin dianalisis.
2. Pilih Data
– Sorot atau pilih rentang sel yang berisi data yang ingin Anda masukkan ke dalam grafik. Pastikan juga untuk menyertakan judul kolom dan baris jika diperlukan.
3. Masukkan Grafik
– Buka tab Insert di menu bar di bagian atas Excel.
– Di grup Charts, Anda akan melihat beberapa pilihan grafik, seperti Column, Line, Pie, Bar, Area, dan lainnya.
– Pilih jenis grafik yang sesuai dengan data Anda. Misalnya:
– Column Chart untuk perbandingan data.
– Line Chart untuk menunjukkan tren dari waktu ke waktu.
– Pie Chart untuk menunjukkan proporsi.
4. Kustomisasi Grafik
– Setelah grafik muncul, Anda dapat mengkustomisasi tampilan grafik tersebut:
– Judul Grafik: Klik dua kali pada judul grafik untuk mengubahnya.
– Label Sumbu: Tambahkan label sumbu untuk memberikan konteks pada data Anda.
– Warna dan Gaya: Gunakan opsi di tab Chart Design untuk mengubah warna dan gaya grafik.
– Data Labels: Anda dapat menambahkan label data untuk menampilkan nilai di atas atau di dalam grafik.
5. Menyimpan dan Menyisipkan Grafik
– Setelah selesai, Anda bisa menyimpan file Excel Anda. Grafik yang Anda buat akan tersimpan bersama dengan data.
– Anda juga bisa menyalin grafik dan menyisipkannya ke aplikasi lain, seperti Word atau PowerPoint.
6. Mengedit dan Memperbarui Grafik
– Jika data Anda berubah, Anda bisa memperbarui grafik dengan mengklik kanan grafik dan memilih Select Data untuk menyesuaikan data yang ditampilkan.
Tips Tambahan
– Gunakan Chart Templates: Jika Anda sering menggunakan jenis grafik yang sama, Anda bisa menyimpan grafik sebagai template untuk digunakan di lain waktu.
– Explore Chart Elements: Cobalah berbagai elemen grafik untuk membuatnya lebih informatif, seperti garis tren, area, atau anotasi.
Dengan mengikuti langkah-langkah di atas, Anda seharusnya bisa membuat grafik di Excel dengan mudah. Selamat mencoba!***