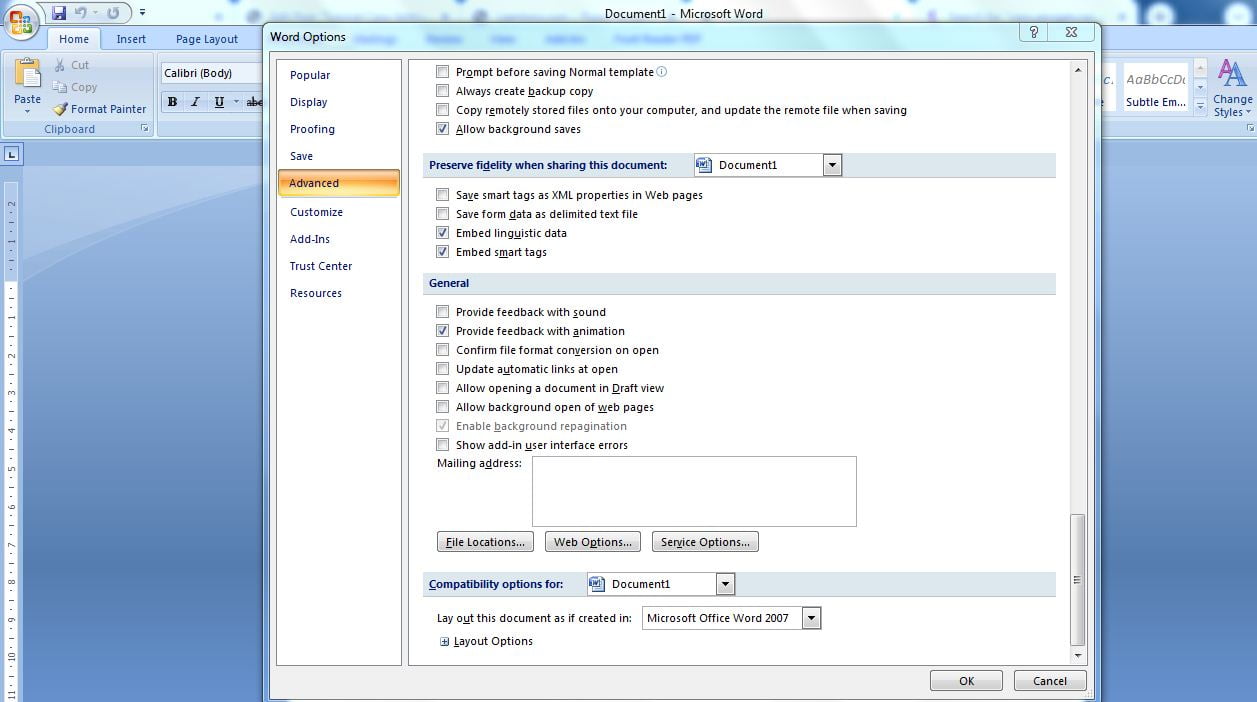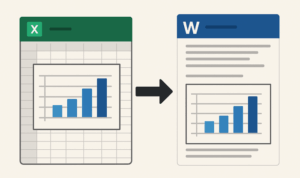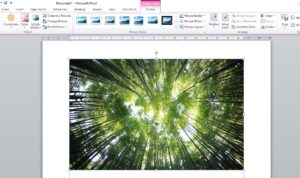Apakah kamu tahu cara mengembalikan pengaturan MS Word seperti semula? Kamu berada di postingan yang epat. Simak penjelasan berikut ini.
Jika Microsoft Word Anda mengalami masalah atau perubahan pengaturan yang tidak diinginkan, ada beberapa cara untuk mengembalikan pengaturannya ke kondisi semula.
Berikut adalah langkah-langkah yang dapat Anda lakukan:
1. Mengatur Ulang Pengaturan Microsoft Word dari Menu Opsi
Langkah pertama yang bisa Anda coba adalah mengatur ulang pengaturan dari dalam aplikasi Microsoft Word itu sendiri:
1. Buka Microsoft Word.
2. Klik pada File di sudut kiri atas.
3. Pilih Options (di bagian bawah menu File).
4. Di jendela Word Options, klik pada tab Advanced.
5. Gulir ke bawah hingga Anda menemukan opsi Reset di bawah bagian General.
6. Klik tombol Reset jika tersedia, untuk mengatur ulang pengaturan tertentu ke kondisi default.
2. Mengatur Ulang Template Normal.dotm
Template Normal.dotm adalah template default yang digunakan Word saat membuat dokumen baru. Mengatur ulang file ini dapat mengembalikan pengaturan default Word.
1. Tutup semua jendela Microsoft Word.
2. Buka File Explorer dan navigasikan ke direktori tempat template disimpan. Biasanya, lokasi ini berada di:
– Windows 10/11: `C:\Users\[Nama Pengguna]\AppData\Roaming\Microsoft\Templates`
3. Cari file bernama Normal.dotm. Ganti nama file ini menjadi Normal-old.dotm atau hapus file tersebut. Jangan khawatir, Word akan secara otomatis membuat file baru dengan pengaturan default saat Anda membuka kembali program.
3. Mengatur Ulang Pengaturan melalui Registry Editor (Untuk Pengguna Lanjutan)
Jika Anda nyaman menggunakan Registry Editor, Anda dapat mengatur ulang pengaturan Word melalui pengaturan registry. Pastikan untuk membuat cadangan registry sebelum melakukan perubahan.
1. Tekan tombol Windows + R untuk membuka jendela Run.
2. Ketik `regedit` dan tekan Enter untuk membuka Registry Editor.
3. Navigasikan ke jalur berikut:
– Untuk Word 2019/365: `HKEY_CURRENT_USER\Software\Microsoft\Office\16.0\Word`
– Untuk Word 2016: `HKEY_CURRENT_USER\Software\Microsoft\Office\16.0\Word`
– Untuk Word 2013: `HKEY_CURRENT_USER\Software\Microsoft\Office\15.0\Word`
4. Klik kanan pada folder Word dan pilih Delete. Ini akan menghapus semua pengaturan Word yang disesuaikan.
5. Tutup Registry Editor dan buka kembali Microsoft Word. Pengaturan akan kembali ke kondisi default.
4. Memperbaiki Instalasi Microsoft Office
Jika cara di atas tidak berhasil, Anda bisa mencoba memperbaiki instalasi Microsoft Office untuk mengembalikan pengaturan ke kondisi default.
1. Buka Control Panel di komputer Anda.
2. Pilih Programs and Features.
3. Temukan Microsoft Office di daftar program yang diinstal, klik kanan padanya, dan pilih Change.
4. Pilih opsi Repair dan ikuti instruksi yang muncul di layar.
5. Menghapus Add-ins yang Mengganggu
Terkadang, add-ins yang diinstal dapat menyebabkan perubahan pengaturan atau gangguan pada fungsi Word. Anda dapat mencoba menonaktifkan add-ins untuk melihat apakah itu memperbaiki masalah.
1. Buka Microsoft Word.
2. Klik pada File dan pilih Options.
3. Di jendela Word Options, pilih tab Add-ins.
4. Di bagian bawah jendela, di sebelah Manage, pilih COM Add-ins dan klik Go.
5. Hapus centang pada semua add-ins untuk menonaktifkannya, lalu klik OK.
6. Tutup dan buka kembali Word untuk melihat apakah masalahnya telah teratasi.
6. Menggunakan Safe Mode Word
Safe Mode memungkinkan Word untuk berjalan tanpa add-ins dan dengan pengaturan dasar. Untuk membuka Word dalam Safe Mode, lakukan hal berikut:
1. Tekan tombol Ctrl dan tahan, kemudian klik ikon Microsoft Word. Ini akan membuka Word dalam Safe Mode.
2. Jika Word berfungsi dengan baik dalam Safe Mode, masalahnya mungkin terkait dengan add-ins atau template tertentu.
7. Menggunakan Microsoft Support and Recovery Assistant
Microsoft menyediakan alat bantu yang dapat membantu Anda memperbaiki masalah dengan Office:
1. Unduh dan jalankan Microsoft Support and Recovery Assistant dari situs resmi Microsoft.
2. Ikuti panduan yang diberikan oleh alat ini untuk memperbaiki masalah dengan instalasi atau pengaturan Microsoft Word.
Dengan mengikuti langkah-langkah di atas, Anda dapat mengembalikan pengaturan Microsoft Word ke kondisi default dan memperbaiki masalah yang mungkin Anda hadapi.
Pastikan untuk selalu membuat cadangan data penting sebelum melakukan perubahan signifikan pada sistem atau aplikasi Anda.***