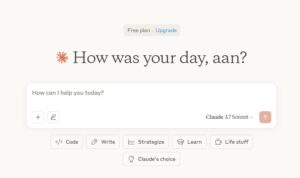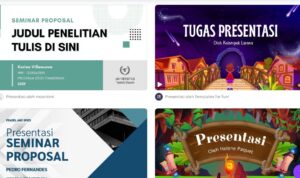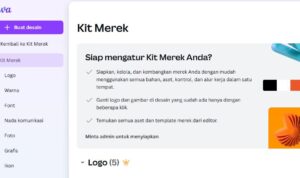LEANTORO.COM – Tulisan berikut ini berisi tutorial cara ngeprint di Excel agar tidak terpotong, hal yang harus dipahami oleh siapa saja yang sedang melakukan print hasil kerja di Excel.
Dalam mencetak dokumen Excel, sering kali kita menghadapi masalah data yang terpotong, terutama jika ukuran tabel melebihi batas halaman kertas.
Agar hasil cetakan sesuai dengan yang diinginkan, ada beberapa langkah penting yang perlu diperhatikan.
Mulai dari pengaturan ukuran kertas, margin, hingga penskalaan halaman, semua ini berperan dalam memastikan bahwa data Anda tercetak secara lengkap dan rapi.
Langkah-langkah ini tidak hanya memudahkan proses mencetak tetapi juga menghemat waktu dan kertas.
Dengan memahami cara mengatur area cetak, menyesuaikan orientasi halaman, dan memeriksa pratinjau cetak, Anda dapat memastikan dokumen Excel Anda siap dicetak tanpa ada bagian yang terpotong.
Untuk mencetak dokumen Excel agar tidak terpotong, ada beberapa langkah yang bisa Anda ikuti.
Langkah-langkah ini akan membantu memastikan bahwa semua data dalam spreadsheet Anda tercetak dengan benar pada halaman kertas:
1. Cek Ukuran Kertas
– Sebelum mencetak, pastikan ukuran kertas yang Anda pilih sesuai dengan kebutuhan Anda, misalnya A4, Letter, atau ukuran lainnya. Anda bisa mengatur ini di tab Page Layout > Size.
2. Atur Margin
– Pilih Margins di tab Page Layout dan sesuaikan margin sesuai kebutuhan Anda. Margin yang terlalu besar bisa membuat bagian data Anda terpotong. Anda bisa memilih opsi Narrow untuk margin yang lebih kecil.
3. Gunakan Fitur Print Area
– Untuk memastikan hanya bagian tertentu dari spreadsheet yang dicetak, Anda bisa menggunakan fitur Print Area. Pilih sel yang ingin dicetak, kemudian pergi ke tab Page Layout > Print Area > Set Print Area.
4. Periksa Print Preview
– Selalu cek hasil cetakan Anda di Print Preview sebelum mencetak. Ini bisa dilakukan dengan memilih File > Print atau menggunakan shortcut Ctrl + P. Di sini Anda bisa melihat apakah ada bagian data yang terpotong.
5. Atur Scaling (Penskalaan)
– Jika data Anda tidak muat di satu halaman, Anda bisa mengatur scaling untuk mengecilkan ukuran data agar pas pada halaman yang diinginkan.
Di tab Page Layout, pada bagian Scale to Fit, Anda bisa mengatur Width menjadi “1 page” dan Height menjadi “1 page” untuk memaksa Excel mencetak semua data di satu halaman. Anda juga bisa memilih opsi Fit Sheet on One Page di menu cetak.
6. Pilih Page Breaks (Pemotongan Halaman)
– Excel memungkinkan Anda untuk mengatur di mana halaman akan dipotong saat mencetak. Pergi ke tab Page Layout > Breaks > Insert Page Break untuk menambahkan pemotongan halaman secara manual. Anda juga bisa menghapus pemotongan halaman yang tidak diinginkan.
7. Gunakan Orientasi Halaman yang Tepat
– Jika data Anda lebih lebar daripada tinggi, pertimbangkan untuk menggunakan orientasi Landscape (horisontal) daripada Portrait (vertikal). Ini bisa diatur di tab Page Layout > Orientation.
8. Sesuaikan Kolom dan Baris
– Kadang-kadang, Anda mungkin perlu menyesuaikan lebar kolom atau tinggi baris agar data bisa muat dalam halaman cetak. Anda bisa melakukannya dengan menyeret batas kolom atau baris di Excel hingga ukurannya sesuai.
9. Pilih untuk Mencetak Gridlines atau Header
– Di tab Page Layout, Anda juga bisa memilih untuk mencetak gridlines atau header baris dan kolom untuk referensi yang lebih jelas pada cetakan.
10. Gunakan Custom Scaling untuk Data Besar
– Jika data Anda sangat besar dan ingin dicetak di beberapa halaman namun tetap tidak terpotong, Anda bisa menggunakan opsi Custom Scaling. Ini bisa ditemukan di Print > Scaling > Custom Scaling Options.
Dengan mengikuti langkah-langkah ini, Anda bisa mencetak data dari Excel dengan lebih rapi dan tanpa ada bagian yang terpotong.
Jangan lupa untuk selalu melakukan pengecekan di Print Preview sebelum benar-benar mencetak dokumen.***