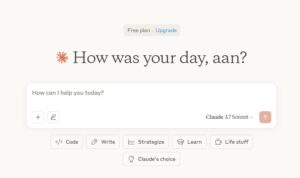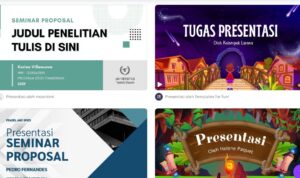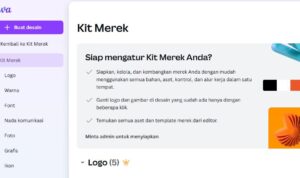LEANTORO.COM – Diantara kalian tentu ada yang masih bingung tentang hal bagaimana cara menulis angka di excel agar tidak berubah? Silakan simak penjelasan berikut ini.
Menulis angka di Excel agar tidak berubah penting untuk menjaga keakuratan data, terutama ketika bekerja dengan nomor telepon, nomor identifikasi, atau kode tertentu yang tidak boleh diubah formatnya.
Berikut beberapa cara untuk menulis angka di Excel agar tidak berubah:
1. Gunakan Format Teks
– Langkah-langkah:
1. Sebelum memasukkan data, pilih sel atau kolom di mana angka akan dimasukkan.
2. Klik kanan pada sel tersebut, pilih Format Cells.
3. Pilih Text di bawah kategori Number.
4. Klik OK.
5. Masukkan angka ke dalam sel.
– Hasil: Angka akan dianggap sebagai teks, sehingga Excel tidak akan mengubah formatnya.
2. Tambahkan Apostrof (‘) Sebelum Angka
– Langkah-langkah:
1. Ketik apostrof (`’`) sebelum memasukkan angka (misalnya, `’01234`).
2. Tekan Enter.
– Hasil: Angka akan tetap dalam format teks, dan apostrof tidak akan ditampilkan di sel, tetapi tetap menjaga angka dalam format aslinya.
3. Gunakan Format Kustom
– Langkah-langkah:
1. Pilih sel atau kolom tempat Anda akan memasukkan angka.
2. Klik kanan pada sel, pilih Format Cells.
3. Pilih Custom dari daftar kategori.
4. Masukkan format yang sesuai di bagian Type. Misalnya, untuk menjaga angka 01234 tetap seperti itu, ketik `00000` pada kotak Type.
5. Klik OK.
– Hasil: Excel akan mempertahankan format angka yang diinginkan, bahkan jika angka dimulai dengan nol.
4. Gunakan Format Nomor Khusus (Untuk Kode Pos, Nomor Telepon, dll.)
– Langkah-langkah:
1. Pilih sel atau kolom tempat Anda ingin memasukkan angka.
2. Klik kanan pada sel, pilih Format Cells.
3. Pilih format khusus dari kategori Special. Misalnya, untuk nomor telepon, pilih Phone Number.
4. Klik OK.
– Hasil: Excel akan menampilkan angka sesuai dengan format khusus yang dipilih, seperti nomor telepon atau kode pos.
5. Masukkan Angka dengan Spasi atau Tanda Baca
– Langkah-langkah:
1. Jika angka Anda terdiri dari beberapa bagian (seperti nomor kartu kredit), masukkan spasi atau tanda baca di antara bagian-bagian tersebut (misalnya, `1234 5678 9012 3456`).
– Hasil: Excel akan mengenali angka tersebut sebagai teks dan tidak akan mengubahnya.
6. Gunakan Pre-defined Data Input
– Langkah-langkah:
1. Jika Anda bekerja dengan angka yang memiliki pola tertentu, seperti nomor referensi atau ID, Anda bisa menggunakan validasi data untuk memastikan format tetap sama.
2. Masuk ke Data > Data Validation dan atur kriteria sesuai dengan format yang diinginkan.
– Hasil: Ini memastikan angka yang dimasukkan selalu dalam format yang benar tanpa perubahan otomatis dari Excel.
Dengan menggunakan salah satu metode di atas, Anda dapat mencegah Excel dari mengubah format angka yang Anda masukkan, sehingga memastikan data tetap akurat dan sesuai dengan yang Anda inginkan.***