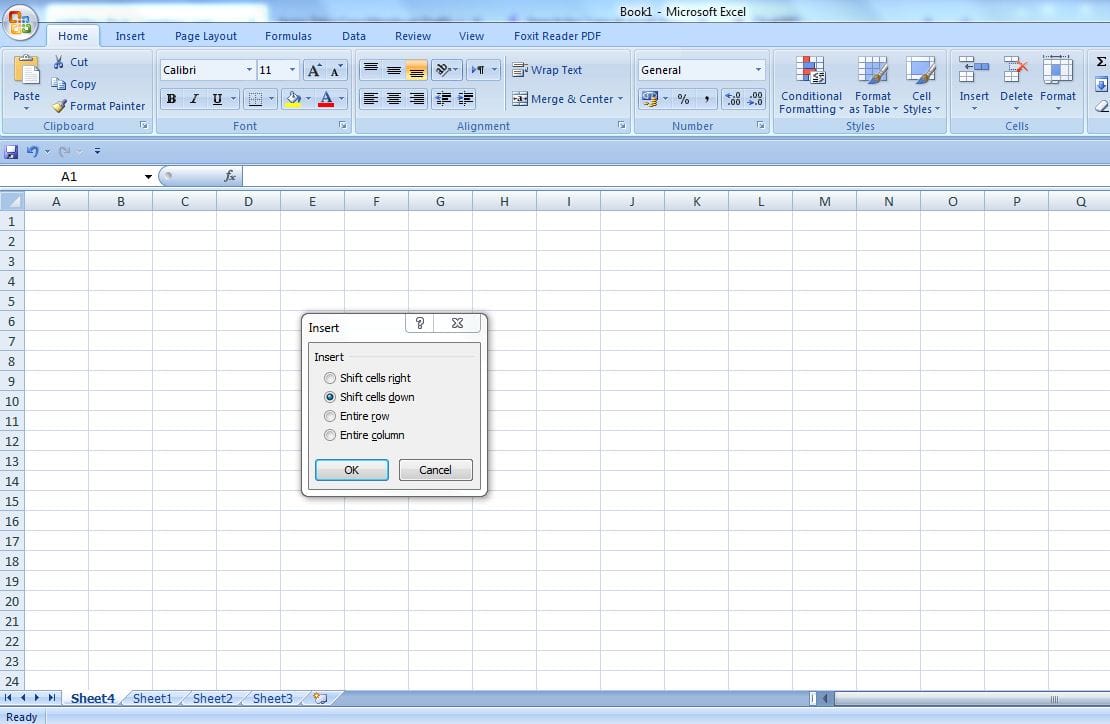LEANTORO.COM – Berikut ini adalah tutorial terkait dengan cara menambah kolom di Excel. Silakan disimak dengan baik dan bersiaplah untuk mempraktikannya.
Saat bekerja dengan data di Microsoft Excel, terkadang kita perlu menambah kolom untuk menyisipkan informasi baru atau memperluas dataset yang sudah ada.
Mengetahui cara menambah kolom dengan cepat dan efisien akan sangat membantu dalam menjaga kelancaran alur kerja, terutama ketika bekerja dengan dataset yang besar.
Ada beberapa metode yang dapat digunakan di Excel untuk menambah kolom, baik secara manual maupun dengan pintasan, yang semuanya dirancang untuk memudahkan pengguna.
Baca Juga: Inilah 10 Prediksi Kelebihan Utama Android P, Download dan Rasakan Sensasinya
Dalam panduan ini, akan dijelaskan beberapa cara menambah kolom di Excel, mulai dari penggunaan menu klik kanan, ribbon di bagian atas Excel, hingga pintasan keyboard yang lebih praktis.
Dengan memahami langkah-langkah ini, kamu dapat memilih metode yang paling sesuai dengan kebutuhan dan preferensi kerja kamu, serta menghemat waktu saat bekerja dengan spreadsheet.
Untuk menambah kolom di Excel, ada beberapa metode yang dapat digunakan. Berikut adalah langkah-langkahnya:
Metode 1: Menggunakan Klik Kanan
Baca Juga: Inilah 5 Aplikasi Android Solusi Mengatur Keuangan Bulananmu
1. Pilih Kolom: Klik pada huruf kolom di bagian atas (misalnya A, B, C) di mana kamu ingin menambah kolom baru. Jika ingin menambah lebih dari satu kolom, sorot beberapa kolom dengan menekan dan menyeret mouse.
2. Klik Kanan: Setelah kolom dipilih, klik kanan pada salah satu kolom yang disorot.
3. Pilih “Insert” (Sisipkan): Pilih opsi “Insert” dari menu konteks. Kolom baru akan ditambahkan di sebelah kiri kolom yang dipilih.
Metode 2: Menggunakan Ribbon Excel
1. Pilih Kolom: Klik pada huruf kolom di bagian atas di mana kamu ingin menambah kolom.
2. Masuk ke Tab Home: Di bagian atas Excel, masuk ke tab “Home”.
3. Klik “Insert” (Sisipkan): Pada grup “Cells” (Sel), klik tombol “Insert” dan pilih “Insert Sheet Columns”. Kolom baru akan ditambahkan di sebelah kiri kolom yang dipilih.
Metode 3: Menggunakan Pintasan Keyboard
Baca Juga: Bagaimana Cara Mengembalikan Pengaturan Excel ke Awal? Ini 8 Alternatif Caranya!
1. Pilih Kolom: Pilih kolom atau beberapa kolom dengan klik pada huruf kolom di bagian atas.
2. Pintasan Keyboard: Tekan Ctrl + Shift + + (tombol plus) pada keyboard. Kolom baru akan ditambahkan.
Catatan:
– Jika ingin menambahkan lebih dari satu kolom, sorot jumlah kolom yang sama dengan jumlah kolom yang ingin kamu tambahkan sebelum menggunakan salah satu metode di atas.
Baca Juga: Begini Cara Membuat Halaman Pada MS Word Secara Otomatis
– Jika menggunakan Excel versi yang berbeda, tampilan mungkin sedikit berbeda, tapi prinsipnya serupa.***