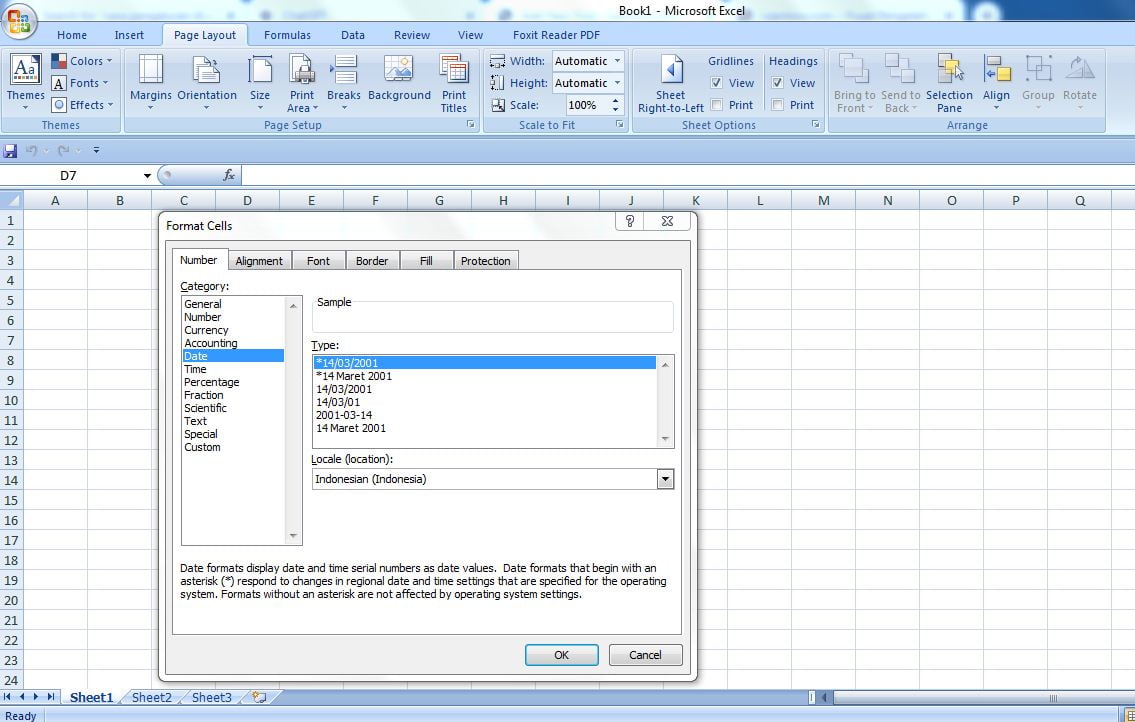LEANTORO.COM – Dalam tulisan kali ini, akan kami berikan tutorial terkait cara mengubah pengaturan tanggal di Excel. Simak dan perhatikan dengan seksama.
Mengelola data tanggal di Excel sering kali menjadi tantangan, terutama ketika format tanggal yang ditampilkan tidak sesuai dengan kebutuhan atau preferensi kita.
Untuk memastikan informasi tanggal pada spreadsheet Anda disajikan dengan format yang tepat, penting untuk memahami cara mengubah pengaturan tanggal di Excel.
Baik Anda ingin menyesuaikan format tanggal untuk satu sel tertentu atau seluruh workbook, proses ini dapat dilakukan dengan beberapa langkah sederhana.
Baca Juga: SUPER KEREN, Cara Mudah Membuat Denah Rumah dengan Excel
Dalam panduan ini, kami akan membahas langkah-langkah terperinci untuk mengubah format tanggal di Excel, baik pada level sel maupun untuk keseluruhan workbook.
Selain itu, kami juga akan menjelaskan bagaimana pengaturan tanggal di Excel dapat dipengaruhi oleh pengaturan sistem operasi Anda, sehingga Anda dapat memastikan bahwa format tanggal sesuai dengan wilayah dan standar yang diinginkan.
Dengan memahami dan menerapkan teknik-teknik ini, Anda akan lebih mudah mengelola dan menyajikan data tanggal secara efektif dalam pekerjaan Anda sehari-hari.
Mengubah pengaturan tanggal di Excel bisa bermanfaat untuk memastikan bahwa data tanggal ditampilkan sesuai dengan format yang diinginkan.
Baca Juga: Inilah 5 Aplikasi Android Solusi Mengatur Keuangan Bulananmu
Berikut adalah langkah-langkah untuk mengubah pengaturan tanggal di Excel:
1. Mengubah Format Tanggal pada Sel atau Rentang Sel
1. Pilih Sel atau Rentang Sel: Sorot sel atau rentang sel yang berisi tanggal yang ingin Anda ubah formatnya.
2. Klik Kanan dan Pilih Format Cells:
– Klik kanan pada sel yang dipilih.
– Pilih opsi “Format Cells” dari menu konteks yang muncul.
Baca Juga: Panduan Lengkap Cara Menghidden WiFi untuk Meningkatkan Keamanan Jaringan Anda
3. Pilih Tab Number:
– Di jendela “Format Cells,” pilih tab “Number.”
4. Pilih Kategori Date:
– Di bagian “Category,” pilih “Date.”
5. Pilih Format Tanggal:
– Di bagian kanan jendela, Anda akan melihat daftar format tanggal yang tersedia. Pilih format yang sesuai dengan kebutuhan Anda.
6. Klik OK:
– Setelah memilih format yang diinginkan, klik tombol “OK” untuk menerapkan perubahan.
Baca Juga: Mengenal Lebih Dekat Pengertian Dan Manfaat Internet Exchange Point
2. Mengubah Pengaturan Tanggal di Seluruh Workbook
1. Buka Excel Options:
– Klik tab “File” di bagian atas kiri jendela Excel.
– Pilih “Options” dari menu.
2. Pilih Advanced:
– Di jendela “Excel Options,” pilih tab “Advanced” di panel kiri.
3. Scroll ke Bagian “When Calculating This Workbook”:
– Gulir ke bawah hingga menemukan bagian “When calculating this workbook.”
Baca Juga: Inilah 6 Cara Optimasi SEO Yang Paling Mudah dilakukan Setiap Hari
4. Atur Tanggal:
– Di sini, Anda bisa mengatur “Use system separators” dan memilih format tanggal serta pemisah yang diinginkan.
5. Klik OK:
– Setelah membuat perubahan yang diinginkan, klik tombol “OK” untuk menyimpan pengaturan.
3. Mengubah Pengaturan Tanggal Berdasarkan Wilayah
Pengaturan tanggal di Excel juga bisa dipengaruhi oleh pengaturan sistem operasi Anda. Untuk memastikan format tanggal sesuai dengan wilayah yang diinginkan, Anda bisa:
1. Buka Control Panel (untuk Windows):
– Buka Control Panel dari Start Menu.
2. Pilih Region:
– Klik pada opsi “Clock, Language, and Region” dan pilih “Region” atau “Region and Language.”
3. Ubah Format Tanggal:
– Di jendela “Region” atau “Region and Language,” pilih tab “Formats.”
– Klik “Additional settings” dan pilih tab “Date.”
– Di sini, Anda bisa mengubah format tanggal sesuai kebutuhan.
4. Klik OK:
– Setelah membuat perubahan, klik “OK” untuk menyimpan pengaturan.
Dengan mengikuti langkah-langkah di atas, Anda bisa mengubah format tanggal di Excel sesuai dengan preferensi dan kebutuhan Anda.***