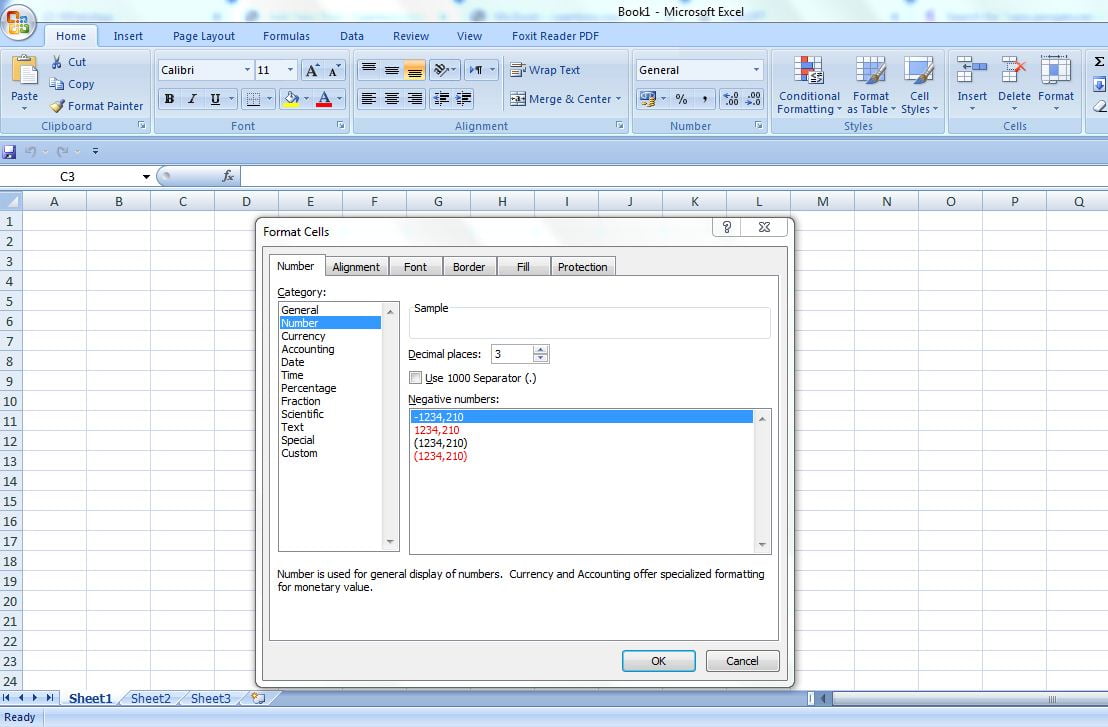LEANTORO.COM – Apakah kamu sedang mencari cara mengubah pengaturan desimal di Excel? Jika ya, maka kamu berada di tempat yang tepat. Mari simak bersama.
Dalam pengolahan data menggunakan Microsoft Excel, format angka menjadi salah satu aspek penting yang perlu diperhatikan.
Pengaturan desimal, misalnya, dapat memengaruhi cara penyajian data serta analisis yang dilakukan. Memahami cara mengatur jumlah desimal yang tepat sesuai dengan kebutuhan dapat membantu meningkatkan akurasi dan kejelasan data yang disajikan.
Panduan berikut ini akan menjelaskan berbagai cara untuk mengubah pengaturan desimal di Excel, baik untuk sel atau kolom tertentu, maupun untuk seluruh workbook.
Baca Juga: Tablet Lenovo Legion Y700 (2025), Era Baru dalam Tablet Gaming
Dari pengaturan melalui menu Format Sel hingga modifikasi global melalui pengaturan sistem Windows, langkah-langkah ini dirancang untuk memudahkan pengguna dalam menyesuaikan tampilan angka dan menjaga konsistensi data.
Mengubah pengaturan desimal di Excel bisa sangat membantu, terutama jika Anda bekerja dengan data yang membutuhkan format angka tertentu.
Berikut adalah langkah-langkah untuk mengubah pengaturan desimal di Microsoft Excel:
1. Mengubah Pengaturan Desimal untuk Sel Tertentu
Baca Juga: Bagaimana Cara Memindahkan Excel ke Word? Simak Tutorialnya Berikut Ini!
Jika Anda ingin mengubah pengaturan desimal hanya untuk beberapa sel atau kolom tertentu, ikuti langkah-langkah berikut:
1. Pilih Sel atau Kolom: Klik pada sel, rentang sel, atau kolom yang ingin Anda ubah pengaturan desimalnya.
2. Buka Menu Format Sel: Klik kanan pada pilihan Anda dan pilih Format Cells (Format Sel) dari menu konteks, atau tekan `Ctrl + 1` pada keyboard untuk membuka dialog Format Sel.
3. Pilih Kategori Angka: Di dialog Format Cells, pilih tab Number (Angka).
Baca Juga: SIMAK! Begini Cara Agar MS Word Tidak Autocorrect
4. Sesuaikan Desimal: Di kategori Number (Angka), Anda akan melihat opsi untuk mengatur jumlah desimal. Atur jumlah desimal sesuai kebutuhan Anda.
5. Klik OK: Setelah selesai, klik OK untuk menerapkan perubahan.
2. Mengubah Pengaturan Desimal Secara Global
Jika Anda ingin mengubah pengaturan desimal untuk seluruh workbook atau secara default di Excel, Anda dapat mengubah pengaturan sistem di Windows:
Baca Juga: Bagaimana Cara Mengirim Tugas di Google Classroom? Simak Tutorial Berikut Ini!
1. Buka Pengaturan Wilayah:
– Buka menu Start di Windows dan ketik “Region” (Wilayah), lalu pilih Region settings (Pengaturan wilayah).
2. Klik pada Additional date, time, & regional settings (Pengaturan tambahan tanggal, waktu, & regional).
3. Buka Format Wilayah:
– Di jendela baru, pilih Change date, time, or number formats (Ubah format tanggal, waktu, atau angka).
4. Sesuaikan Format Angka:
– Di bawah tab Formats (Format), klik Additional settings (Pengaturan tambahan).
Baca Juga: Top Up Game Semudah Sentuhan, Temukan Solusinya di BRImo Voucher MLBB
5. Ubah Simbol Desimal dan Pemisah Ribuan:
– Di jendela Customize Format (Sesuaikan Format), Anda dapat mengubah simbol desimal dan pemisah ribuan sesuai dengan kebutuhan Anda. Misalnya, ubah simbol desimal menjadi koma (,) jika Anda menggunakan format Eropa.
6. Klik OK: Setelah melakukan perubahan, klik OK untuk menyimpan pengaturan.
3. Menggunakan Formula untuk Mengatur Desimal
Anda juga bisa menggunakan formula di Excel untuk membulatkan angka ke jumlah desimal tertentu:
– Menggunakan Fungsi ROUND: Untuk membulatkan angka ke sejumlah tempat desimal, gunakan fungsi `ROUND(angka, jumlah_desimal)`. Contohnya, `=ROUND(123.456, 2)` akan menghasilkan `123.46`.
– Menggunakan Fungsi TRUNC: Jika Anda ingin memotong angka tanpa pembulatan, gunakan `TRUNC(angka, jumlah_desimal)`. Misalnya, `=TRUNC(123.456, 2)` akan menghasilkan `123.45`.
4. Menggunakan Tombol Desimal di Toolbar
Excel menyediakan tombol untuk menambah atau mengurangi jumlah tempat desimal langsung dari toolbar:
1. Pilih Sel atau Kolom: Sorot sel atau kolom yang ingin Anda ubah.
2. Gunakan Tombol Desimal: Di tab Home, di grup Number, gunakan tombol Increase Decimal (Tambah Desimal) atau Decrease Decimal (Kurangi Desimal) untuk menyesuaikan jumlah tempat desimal.
5. Mengatur Format Angka Khusus
Anda juga bisa membuat format angka khusus jika Anda memiliki kebutuhan format tertentu:
1. Pilih Sel atau Kolom: Klik pada sel atau kolom yang ingin Anda ubah.
2. Buka Menu Format Sel: Tekan `Ctrl + 1` untuk membuka dialog Format Sel.
3. Pilih Kategori Custom: Di bawah tab Number, pilih kategori Custom (Kustom).
4. Masukkan Format: Masukkan format angka kustom seperti `0.00` untuk dua tempat desimal, atau `,0.00` untuk pemisah ribuan dengan dua tempat desimal.
Dengan mengikuti langkah-langkah di atas, Anda bisa mengatur dan menyesuaikan format desimal di Excel sesuai dengan kebutuhan spesifik Anda.
Pengaturan ini sangat berguna untuk menjaga konsistensi data dan presentasi yang profesional dalam laporan Anda.***