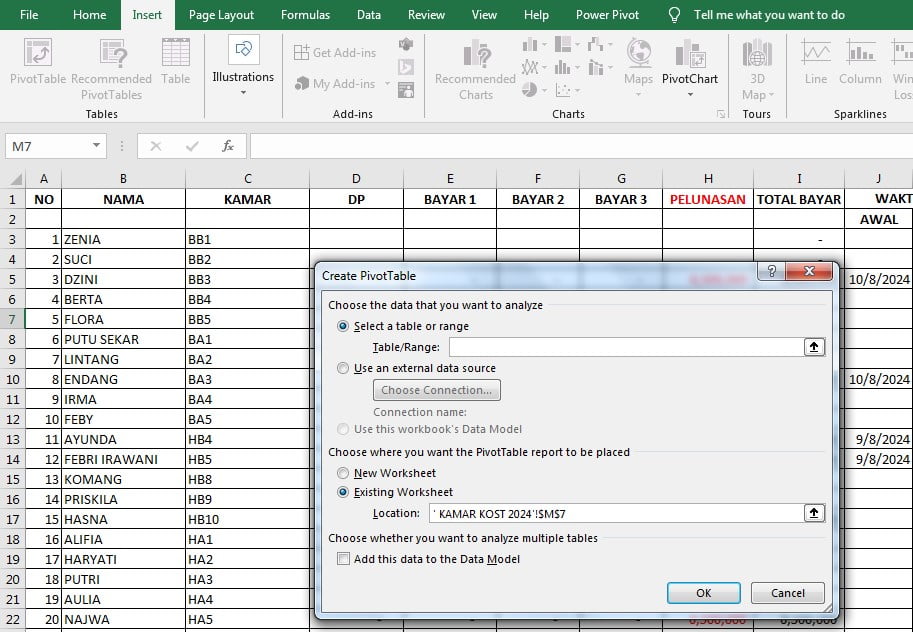Leantoro.com – Bagaimana cara mengurutkan nama sesuai abjad di Microsoft Excel? adalah salah satu fungsi yang sering digunakan dalam pengolahan data, terutama ketika bekerja dengan daftar nama atau data lain yang memerlukan pengurutan.
Excel menyediakan berbagai metode untuk melakukan pengurutan ini, baik secara manual maupun otomatis.
Berikut adalah ulasan lengkap mengenai cara mengurutkan nama sesuai abjad di Excel, langkah demi langkah.
1. Memahami Data yang Akan Diurutkan
Sebelum memulai proses pengurutan, penting untuk memahami data yang ingin diurutkan. Pastikan bahwa data tersebut sudah tersusun rapi dalam kolom yang sama.
Baca Juga: Sewa Domain dan Hosting Murah di Niagahoster Bisa Bikin Ketagihan
Misalnya, jika Anda ingin mengurutkan daftar nama, semua nama harus berada dalam satu kolom. Jika data Anda memiliki beberapa kolom, tentukan kolom mana yang ingin diurutkan, misalnya kolom yang berisi nama depan atau nama belakang.
2. Mengurutkan Data dengan Fitur Sort
Fitur Sort di Excel adalah cara paling umum dan mudah untuk mengurutkan data. Berikut adalah langkah-langkahnya:
Pilih Kolom yang Ingin Diurutkan: Klik pada kolom yang berisi data yang ingin Anda urutkan. Jika Anda ingin mengurutkan seluruh tabel berdasarkan kolom tertentu, pastikan untuk memilih seluruh tabel.
Buka Fitur Sort: Setelah kolom dipilih, pergi ke tab Data di bagian atas layar, kemudian klik pada opsi Sort A to Z untuk mengurutkan dari A ke Z (ascending order), atau Sort Z to A untuk mengurutkan dari Z ke A (descending order). Untuk pengurutan nama sesuai abjad, pilih Sort A to Z.
Baca Juga: ASUS VivoBook 14 A416 Easy Portability, Effortless Productivity Cocok Untuk Semua Kalangan
Konfirmasi Pengurutan: Jika Anda memiliki data tambahan yang terkait dengan kolom yang diurutkan, Excel akan menanyakan apakah Anda ingin mengurutkan seluruh data atau hanya kolom yang dipilih. Pilih Expand the selection untuk mengurutkan seluruh data sehingga tidak ada yang terpisah dari konteksnya.
3. Mengurutkan Berdasarkan Kriteria Tambahan
Ada kalanya Anda perlu mengurutkan data berdasarkan lebih dari satu kriteria, misalnya mengurutkan nama berdasarkan nama depan terlebih dahulu, kemudian nama belakang jika nama depan sama. Berikut caranya:
Buka Opsi Sort Lanjutan: Masih di tab Data, klik pada Sort untuk membuka dialog pengurutan yang lebih mendetail.
Tambahkan Level Pengurutan: Di dialog ini, Anda bisa menambahkan level pengurutan dengan menekan tombol Add Level. Misalnya, level pertama bisa diatur untuk mengurutkan berdasarkan nama depan, dan level kedua untuk mengurutkan berdasarkan nama belakang.
Baca Juga: Bagaimana Cara Excel Membantu dalam Melakukan Analisis Data yang Kompleks?
Atur Kriteria Pengurutan: Tentukan kriteria pengurutan untuk setiap level, termasuk urutan pengurutan (ascending atau descending). Tekan OK setelah selesai.
4. Menggunakan Fungsi SORT untuk Pengurutan Dinamis
Selain metode manual, Excel juga memiliki fungsi yang memungkinkan pengurutan dinamis, yaitu fungsi SORT. Fungsi ini sangat berguna jika Anda ingin data diurutkan secara otomatis saat data diperbarui.
Menuliskan Fungsi SORT: Di sel yang diinginkan, tuliskan formula =SORT(range, [sort_index], [sort_order]). Misalnya, jika Anda ingin mengurutkan nama di kolom A, Anda bisa menuliskan =SORT(A1:A10).
Mengatur Indeks dan Urutan Pengurutan: Parameter sort_index menentukan kolom mana yang akan diurutkan (dalam pengurutan satu kolom, ini bisa diabaikan). Parameter sort_order menentukan apakah urutan adalah ascending (1) atau descending (-1).
Baca Juga: 3 Cara Memesan Tiket Kereta Api Online Lebih Praktis, Lebih Cepat dan Mudah
5. Mengatasi Permasalahan Umum
Terkadang, saat mengurutkan nama sesuai abjad di Excel, Anda mungkin mengalami beberapa kendala, seperti:
Data Tidak Terurut dengan Benar: Ini biasanya terjadi karena ada spasi tambahan atau format yang tidak konsisten. Untuk mengatasi ini, Anda bisa menggunakan fungsi TRIM untuk menghapus spasi ekstra atau pastikan semua data memiliki format yang sama.
Pengurutan Tidak Berfungsi pada Nama yang Kompleks: Jika data Anda melibatkan nama yang memiliki karakter khusus atau bahasa non-Latin, Anda mungkin perlu mengubah pengaturan regional di Excel agar pengurutan dapat dilakukan dengan benar.
6. Menggunakan Pengurutan Otomatis dengan PivotTable
Jika Anda bekerja dengan dataset yang besar dan kompleks, menggunakan PivotTable untuk mengurutkan data mungkin lebih efisien.
Baca Juga: Xiaomi 15 Pro, Inovasi Terbaru dengan Kamera 50MP dan Snapdragon 8 Elite
PivotTable tidak hanya mengurutkan data, tetapi juga menyajikan data dalam format yang lebih ringkas dan mudah dianalisis.
Buat PivotTable: Pilih data yang ingin diurutkan, kemudian pergi ke tab Insert dan pilih PivotTable.
Atur Pengurutan di PivotTable: Setelah PivotTable terbentuk, Anda bisa mengatur pengurutan pada bagian Rows dengan mengklik kanan dan memilih Sort.
Mengurutkan nama sesuai abjad di Excel merupakan tugas yang sederhana namun sangat berguna dalam pengolahan data.
Dengan berbagai cara yang telah dijelaskan di atas, mulai dari fitur Sort sederhana hingga penggunaan fungsi SORT dan PivotTable, Anda dapat dengan mudah mengatur dan menyusun data sesuai kebutuhan.
Pastikan selalu memahami data yang Anda miliki dan menggunakan metode yang paling sesuai dengan kompleksitas data tersebut.
Dengan demikian, pengurutan data di Excel bisa menjadi tugas yang efisien dan efektif, membantu Anda dalam menganalisis dan menyajikan informasi dengan lebih baik.